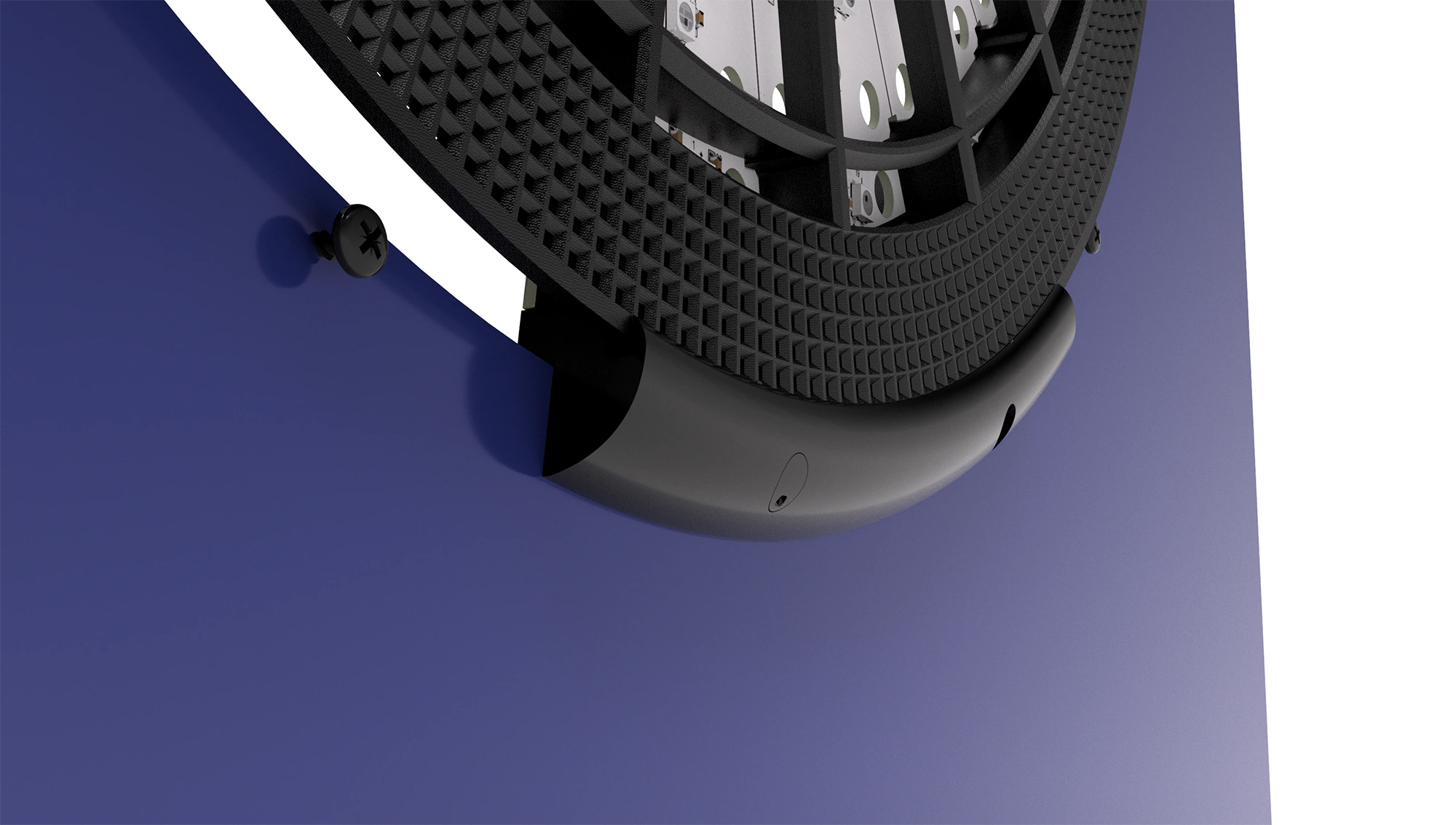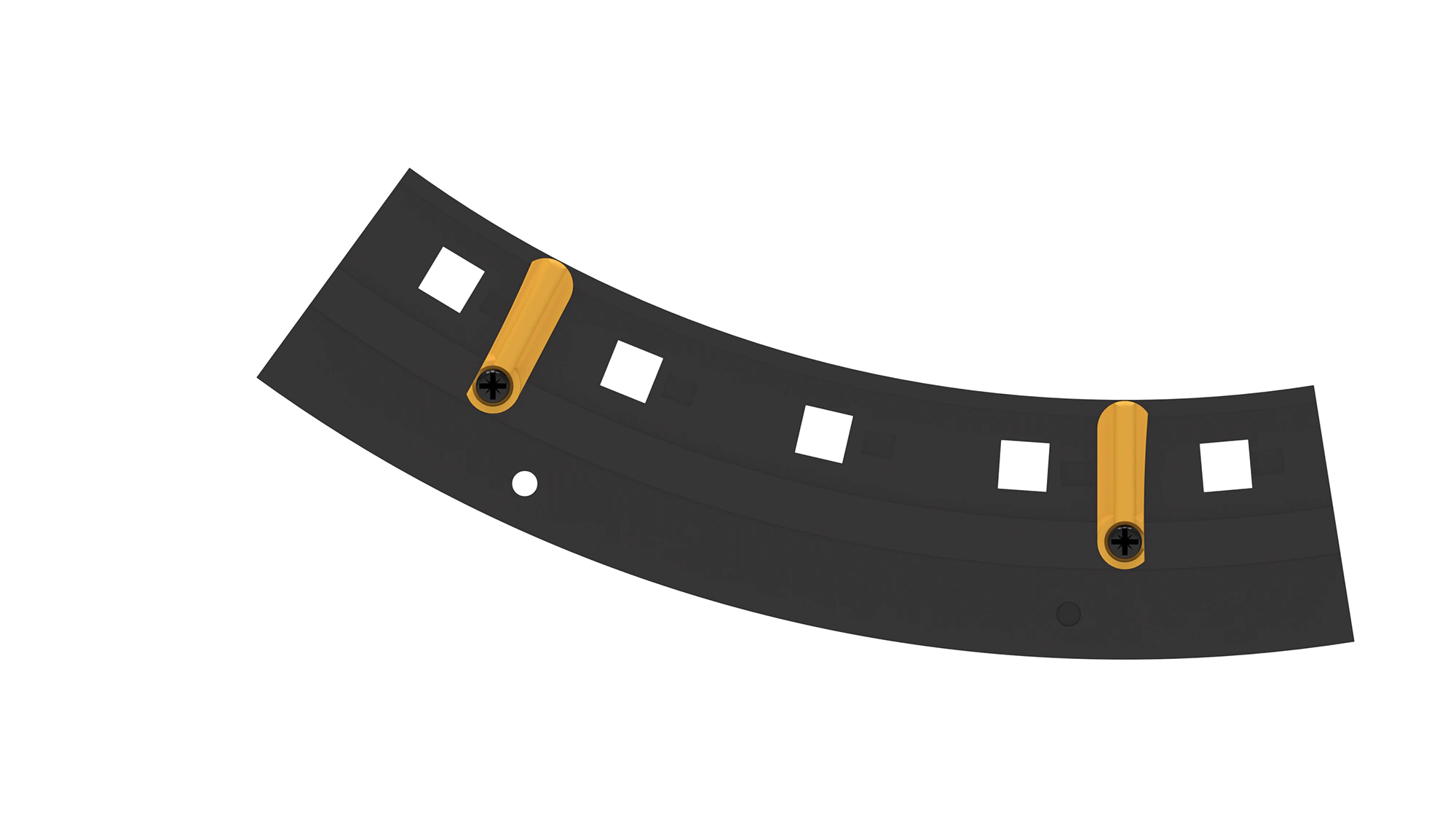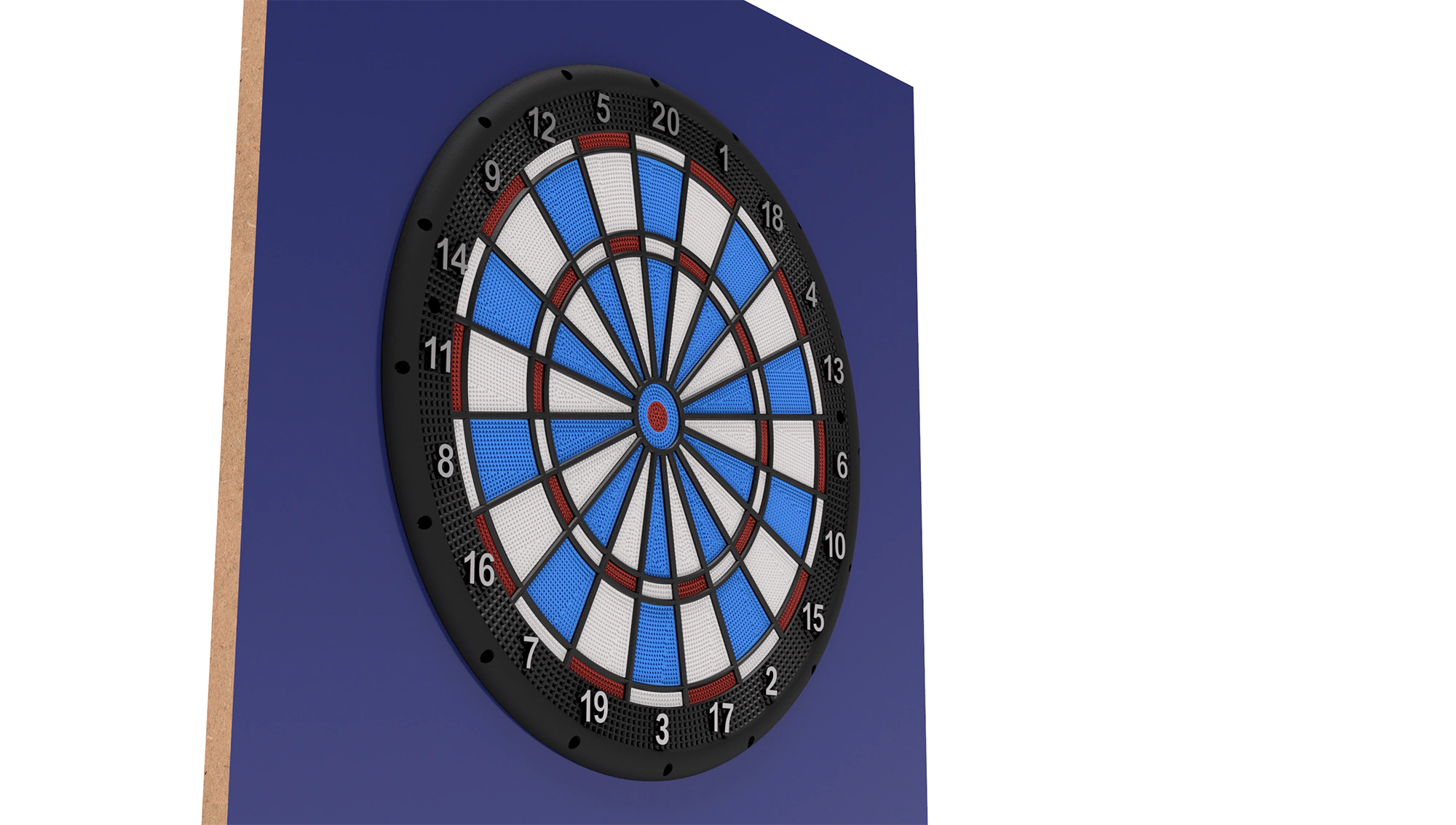Installer les supports et LEDs PNEU
pour cible ED110
Installation du Kit LED PNEU pour la Cible Décathlon CANAVERAL ED110
Bienvenue dans le guide d’installation de notre kit LED PNEU pour la cible électronique Décathlon CANAVERAL ED110. Ce mode d’emploi détaillé vous accompagnera étape par étape dans la transformation de votre cible en un véritable spectacle lumineux. Vous découvrirez comment préparer et découper votre cible, imprimer les supports nécessaires en 3D, et assembler le tout pour obtenir une installation stable et esthétique. Nous avons inclus des instructions claires pour souder les PCB LED et fixer les supports sur la façade de votre dartcab. Avec ce guide, même les utilisateurs novices en bricolage pourront facilement réussir l’installation.
En plus de l’installation matérielle, nous traiterons également de la configuration du programme Raspydarts afin d’affecter les LEDs du pneu. Suivez attentivement chaque étape pour profiter pleinement des fonctionnalités offertes par notre kit LED et créer une ambiance de jeu immersive et dynamique.
Photos et vidéo en situation réelle par Rou Llio visibles sur ce post Facebook (vous devez être membre du groupe Raspydarts pour y accéder) : https://www.facebook.com/groups/1124845401274184/permalink/1987614778330571
Ce dont vous avez besoin :
Fichiers 3D
Lors de l’achat des ED110 Contours LED PNEU, un accès gracieux au téléchargement des fichiers 3D STL vous sera accordé. Pour récupérer vos fichiers, rendez-vous dans la rubrique « Mon compte » du site www.mmwork.shop, puis dans la rubrique « Téléchargements ». Vous devez être identifié sur votre compte client pour y accéder.
Dézippez le fichier téléchargé, et vous devriez obtenir les fichiers suivants :
| Nom | Qté à imprimer |
|---|---|
| Cache pneu V2.stl | 8 |
| Cache trou colonne.stl | 2 |
| Verrou G.stl | 8 |
| Verrou D.stl | 8 |
| Cache vis.stl | 16 |
Fonction des différents fichiers
Cache pneu sont les supports et contours de la cible et des PCB LED Pneu, imprimez 8 pièces pour constituer un contour complet. Les informations d’impression seront décrites ci-dessous.
Cache trou colonne permettra de boucher les deux trous dédiés initialement à la fixation de la cible et dont il faudra supprimer les colonnes pour le passage des PCB. Imprimez 2 caches (facultatif car purement esthétique)
Verrou G est un loquet de maintien des PCB LED sur le support qui se place à gauche à l’arrière du support. Imprimez-en 8.
Verrou D est un loquet de maintien des PCB LED sur le support qui se place à droite à l’arrière du support. Imprimez-en 8.
Cache vis permet de d’obstruer les trous de fixation des supports en façade et ainsi de cacher les vis. Imprimez 16 caches (facultatif car purement esthétique)
Impression des fichiers
Pas d’imprimante 3D ? il existe des services en ligne d’impression 3D ou de nombreuses petites structures locales pouvant vous fournir ce service (Recherche Google : service impression 3D [votre ville]). Une simulation en ligne (abeille3d.com) nous propose l’ensemble à 96€ livraison comprise, quand on peut trouver une imprimante 3D Creality Ender-3 V3 SE à 149€ sur Geekbuying, c’est peut être le moment de vous faire plaisir 😉
Tarif trouvé au moment d’écrire ce tuto via un code promo sur https://nozzler.io (non sponsorisé), faites vos propres recherches !
MM Workshop ne fournit pas de service d’impression 3D, ni ne propose ces supports à la vente.
Chaque imprimante à ses qualités et défauts, et vous seul maitrisez les réglages qui sont propres à votre modèle, adaptez les paramètres ci-dessous, notamment ceux des supports, selon votre ressenti et votre expérience. Imprimez un premier modèle afin de vous assurer que les réglages choisis soient adéquats.
Une première couche trop écrasée va créer un bourrelet à la base de vos impressions, et par conséquent générer un décalage lors du montage. Pensez à ébavurer chaque base de coté, de manière à obtenir le meilleur jointement entre les supports.
Réglages conseillés :
- Matériau : PLA, PETG, ABS
- Remplissage : 20%
- Hauteur de couche : 0.16-0.2mm
- Vitesse : à adapter à votre imprimante
- Nombre de lignes murales : 3
- Supports : oui
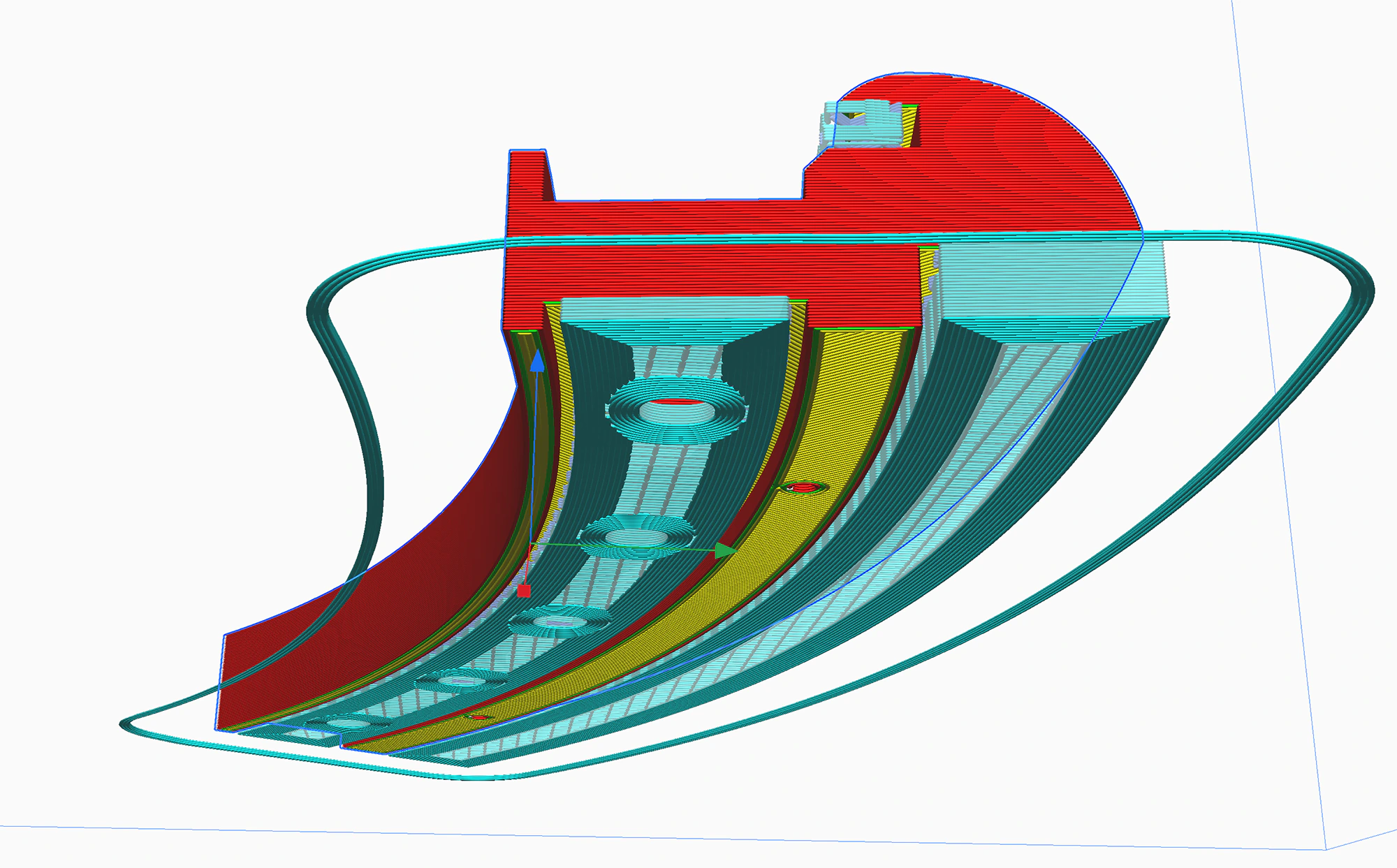
L’impression des supports cible et PCB pneu nécessite des supports, ici représentés en bleu clair, et il important d’avoir une imprimante bien calibrée surtout pour les supports, ci-dessus en haut, de l’encoche qui recevra la cible découpée.
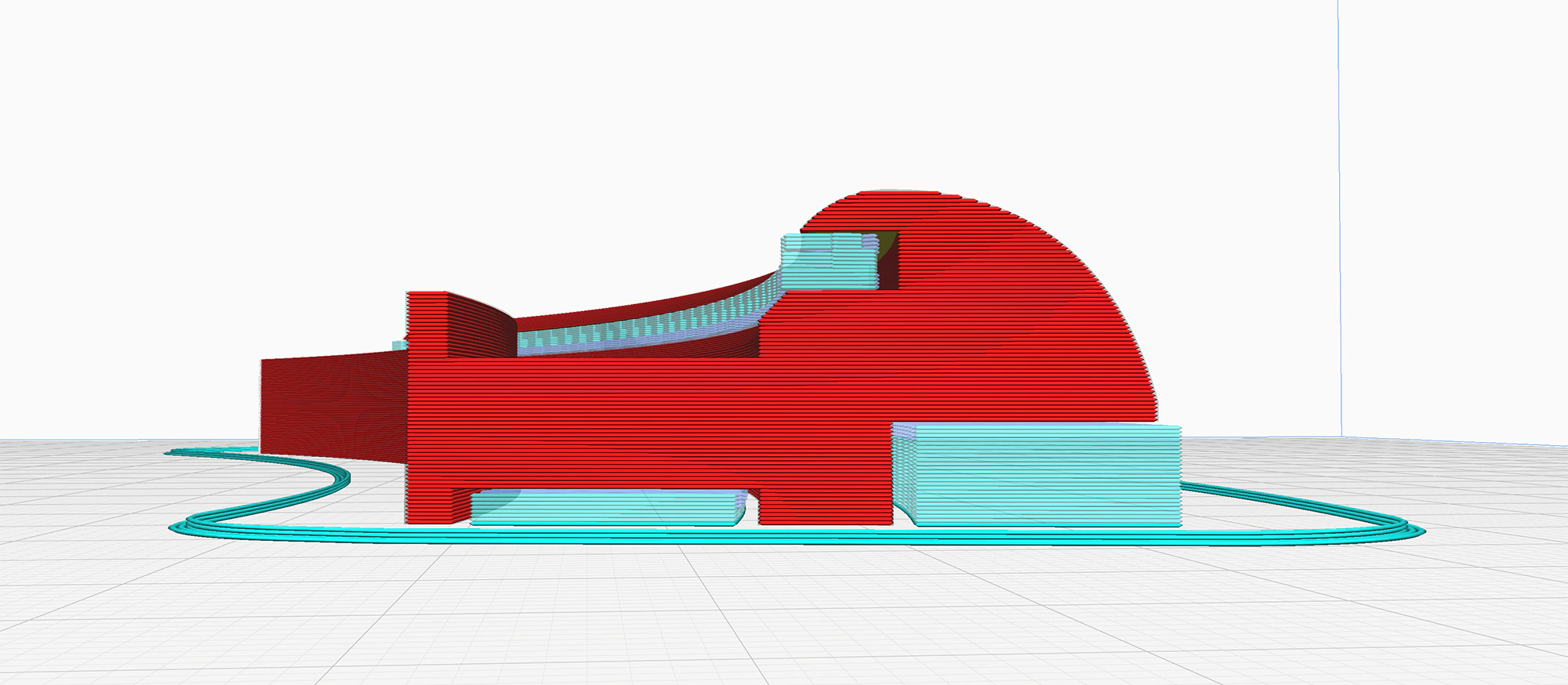
Il est conseillé une distance de 0.8-1mm entre le support et la paroi latérale afin de les retirer aisément.

Attention, au-dessus du support de l’emplacement PCB se situe 5 cavités pour l’emplacement des condensateurs LEDs présent sur les PCBs représentées en rouge ci-dessus, veillez à bien les libérer lors du nettoyage.
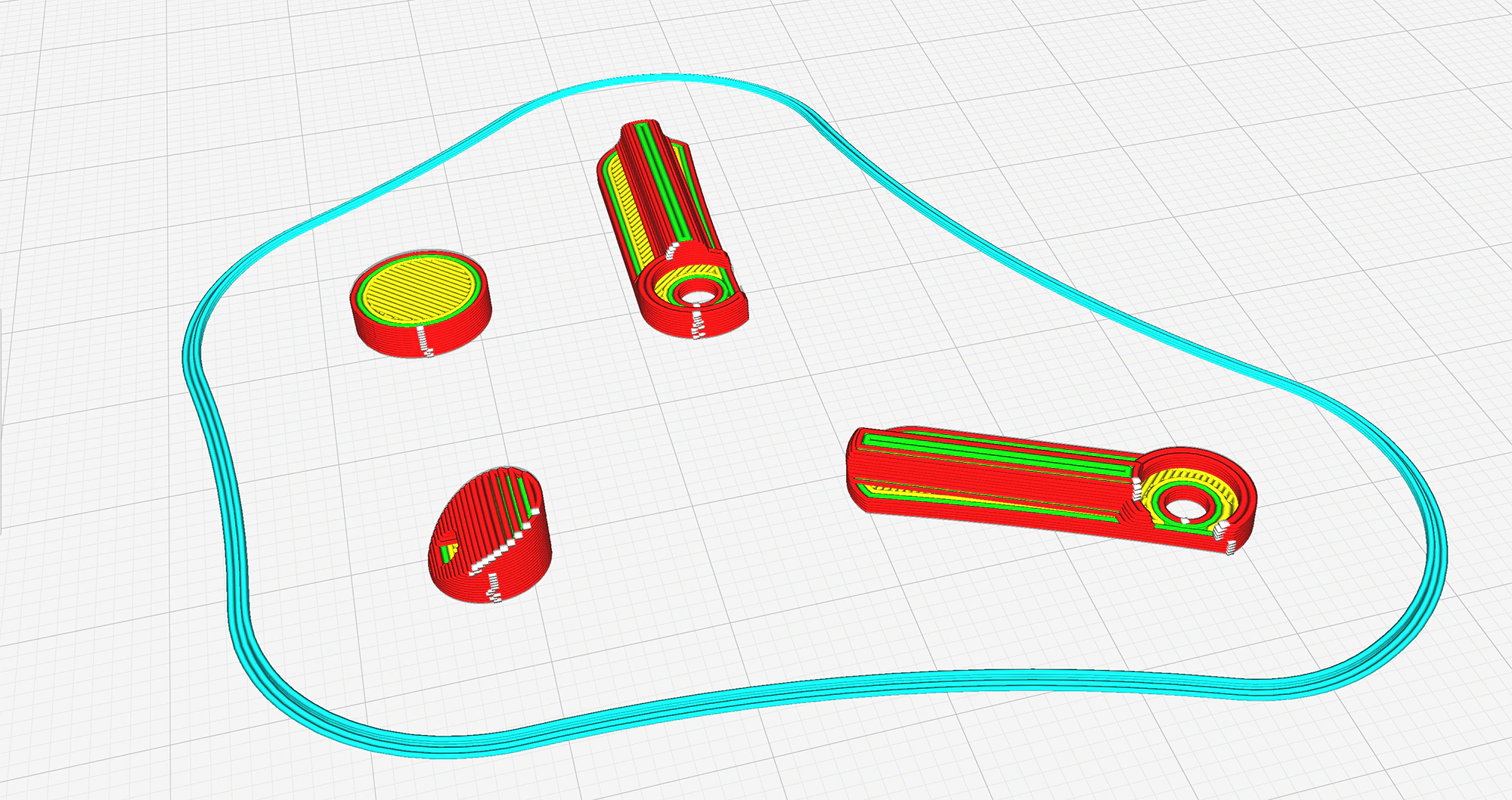
Impression sans support pour le reste des éléments, surtout pour les caches vis qui comportent un orifice pour les retirer. Si vous complétez le plateau de votre imprimante 3D comportant déjà des supports cibles PCB LED, placez des bloqueurs de support dans votre slicer pour empêcher leur création dans les caches vis.
Préparation de l’araignée de la cible
Pour démonter et préparer la cible vous pouvez suivre ce tutoriel dédié : https://mmwork.shop/comment-demonter-la-cible-ed110/
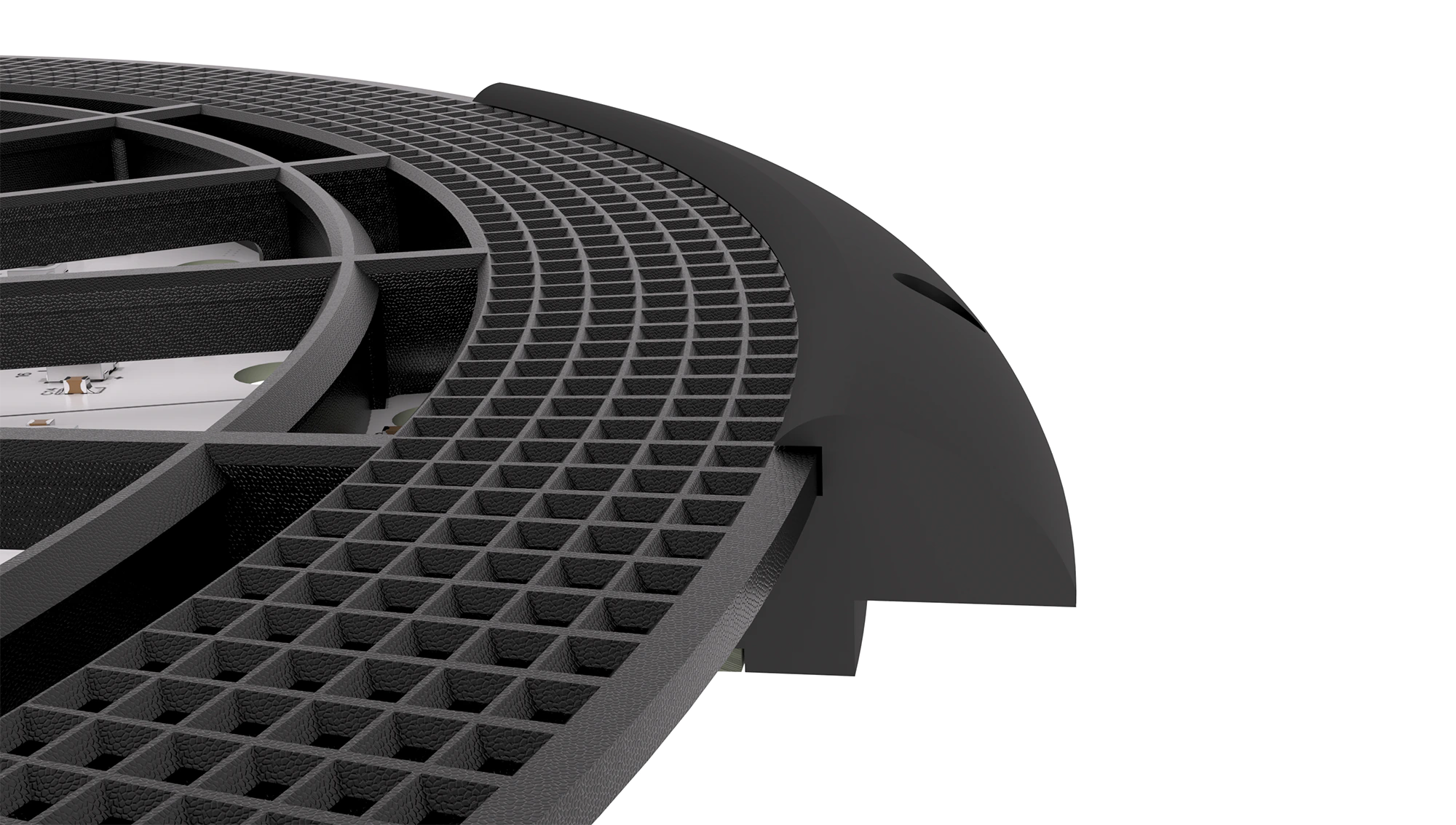
Il va falloir retirer les bords remontants et le bas de la cible afin d’obtenir un rond parfait et aussi conserver assez de matière en dehors des orifices afin d’insérer les supports cible et PCB.

Les parties à retirer représentées en rouge, vue arrière.

Les parties à retirer représentées en rouge, vue avant.
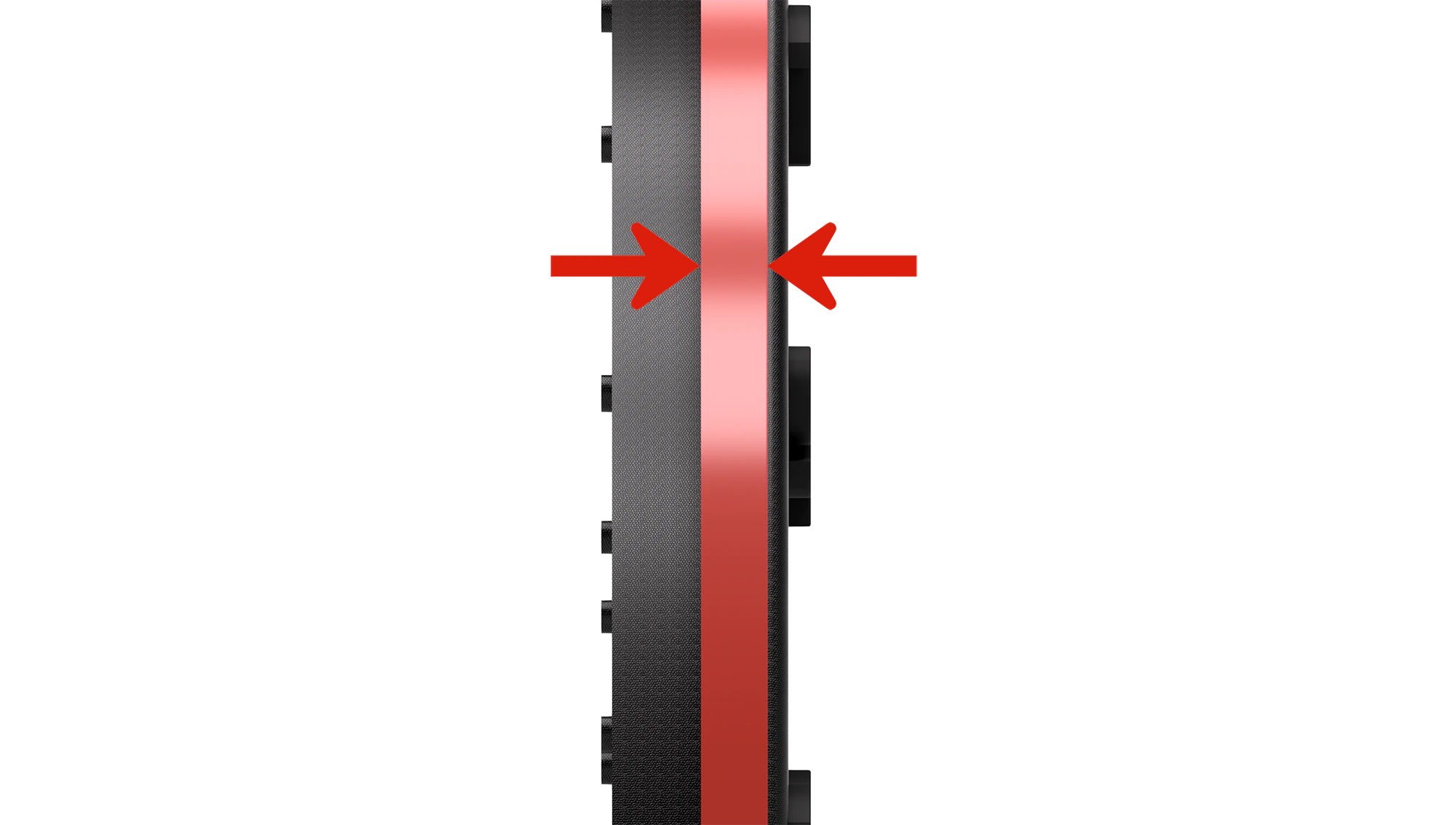
Il ne faut pas découper la façade ! retirez seulement la matière entre les deux flèches rouges.

Découpez la bordure ici en rouge avec votre lame de cutteur depuis l’intérieur vers l’extérieur et bien à plat. Le but est de ramener la bordure à hauteur du fond de cible.
Supprimez également les cloisons et colonnes internes.
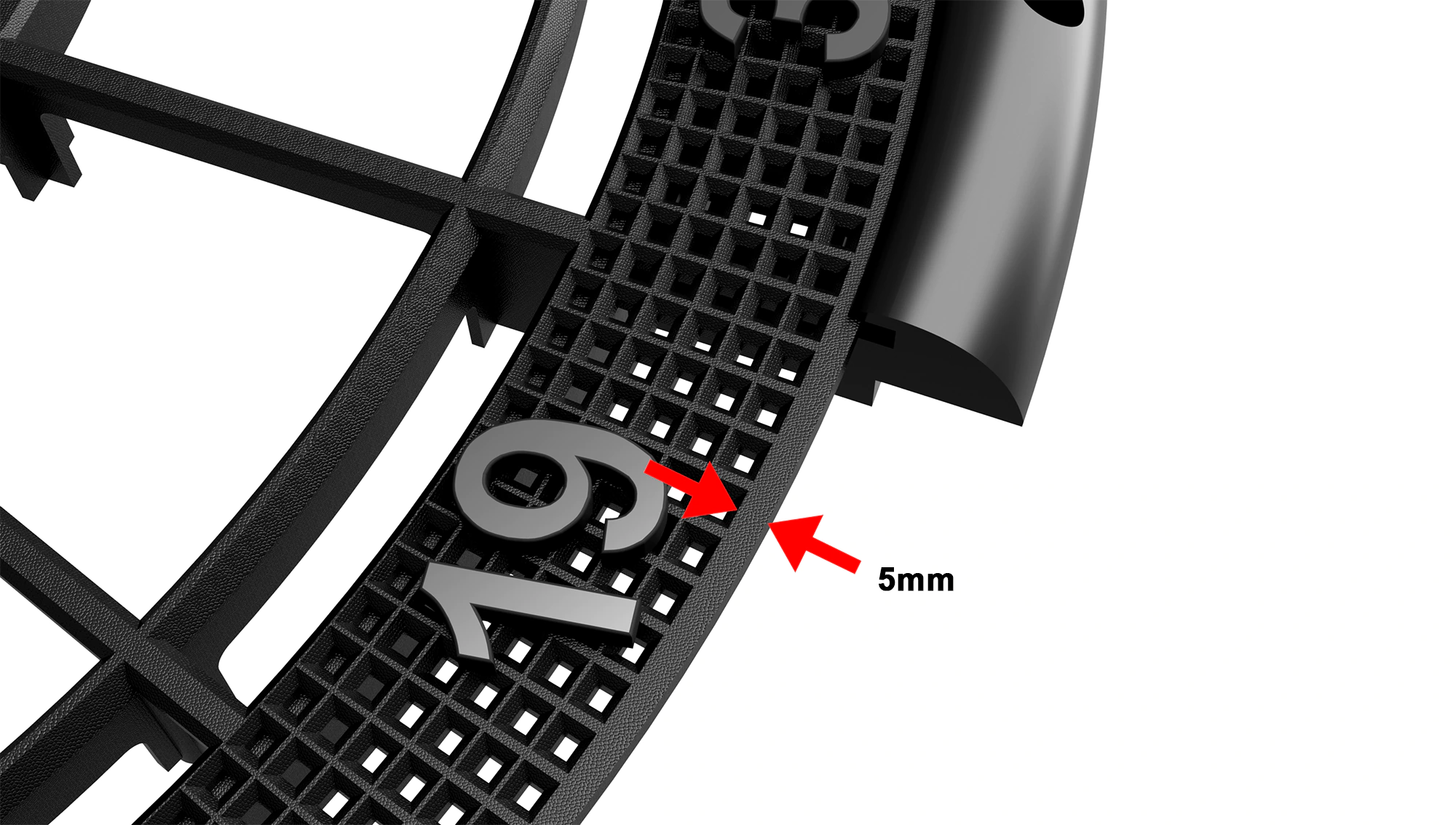
Ensuite découpez le bas de la cible de manière à conserver environ 5mm après les orifices.
Un membre du groupe Facebook RaspyDarts (Jean-Philippe G.) a créé un excellent outil qui vous facilitera la découpe basse de la cible.
Vous retrouverez son post Facebook ici : https://www.facebook.com/groups/1124845401274184/permalink/1984825395276176/?locale=fr_FR
Et le lien Thingiverse des éléments à télécharger ici : https://www.thingiverse.com/thing:6697054
Crédit Photo : Jean-Philippe G.
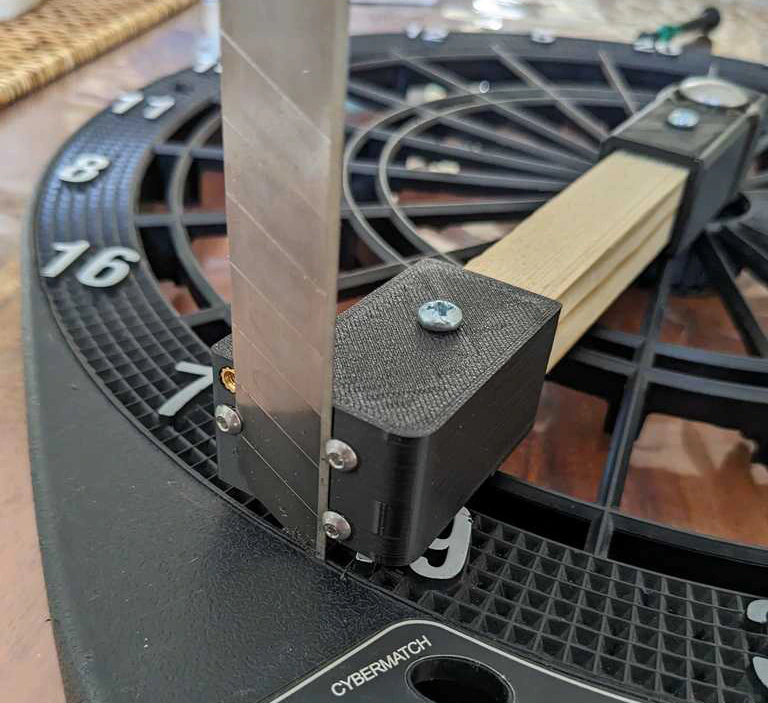

Entre les secteurs 8 et 10, les orifices du pneu sont bouchés, il va donc falloir les déboucher si vous souhaitez laisser passer la lumière des LEDs, le contraire n’aurait pas de sens. Pour cela nous allons utiliser un foret de 2mm maxi (1.6mm minimum qui correspond aux orifices des segments pour les pointes de fléchette), percez depuis la face avant pour une meilleure finition. Profitez-en également pour faire les quelques pastilles entre chaque numéro qui sont les résidus des colonnes de moulage.
Nettoyez les bords de l’araignée de toute irrégularité à l’aide du cutter et poncez si nécessaire. Faites de même pour l’arrière du pneu après perçage des orifices bouchés.

Après avoir retiré les bordures, les colonnes, les cloisons et le bas de la cible, voici ce que vous devez obtenir.

Comme pour le châssis de la cible, il vous faudra découper le capot arrière afin d’obtenir un rond parfait dans la continuité du haut du capot en supprimant la partie rouge ci-dessus.

Maintenant que le capot est découpé, nous pouvons passer à la découpe de la façade de votre dartcab.
Découpe de la façade de votre dartcab
Les exemples de ce guide sont basés sur une planche MDF de 19mm d’épaisseur
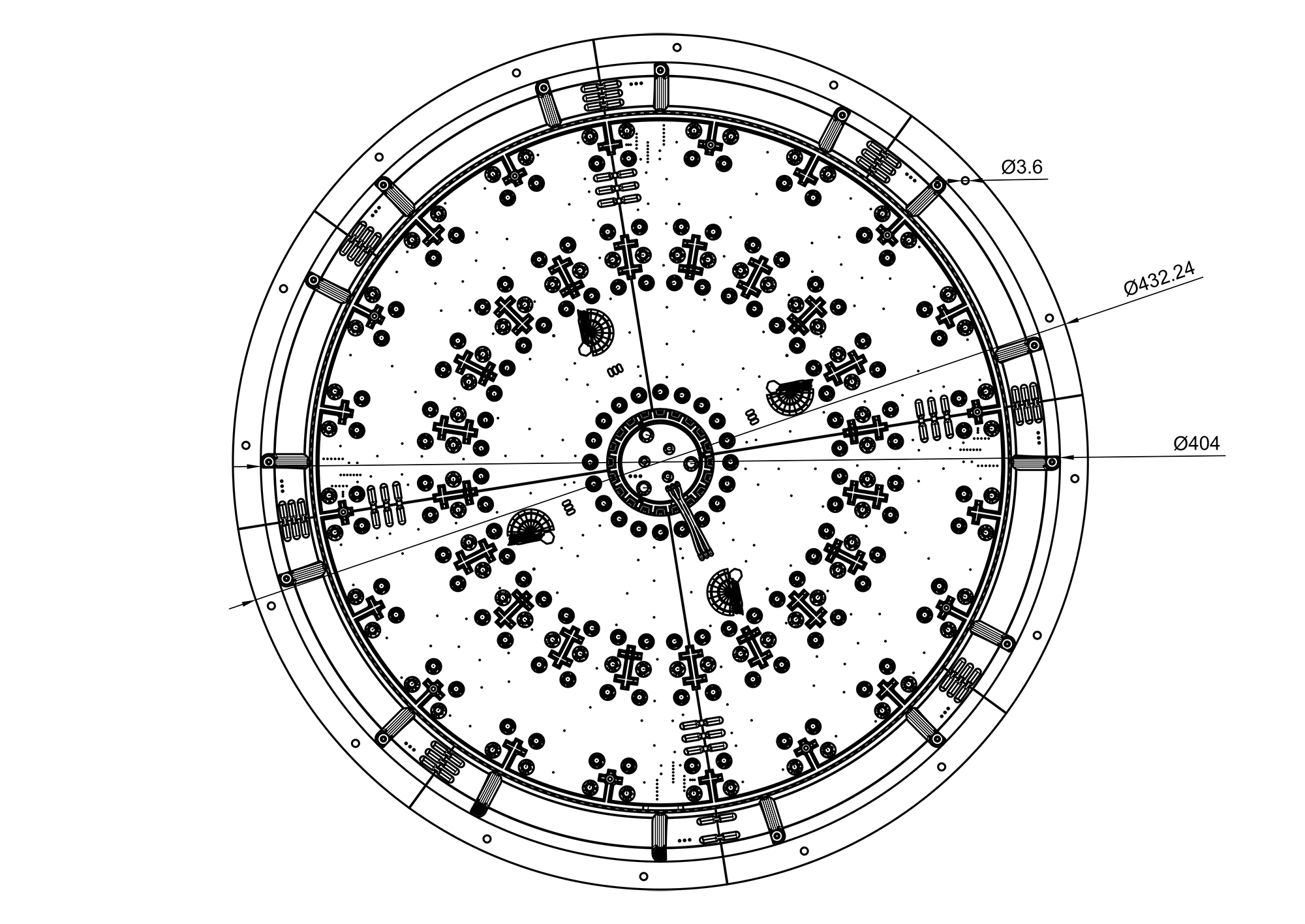
- Le diamètre extérieur de recouvrement de la façade par les supports est de 432.24mm (43.2cm).
- Le diamètre minimum d’encastrement est de 404mm (40,4cm).
- 16 trous de fixation au total de 3.6mm de diamètre.
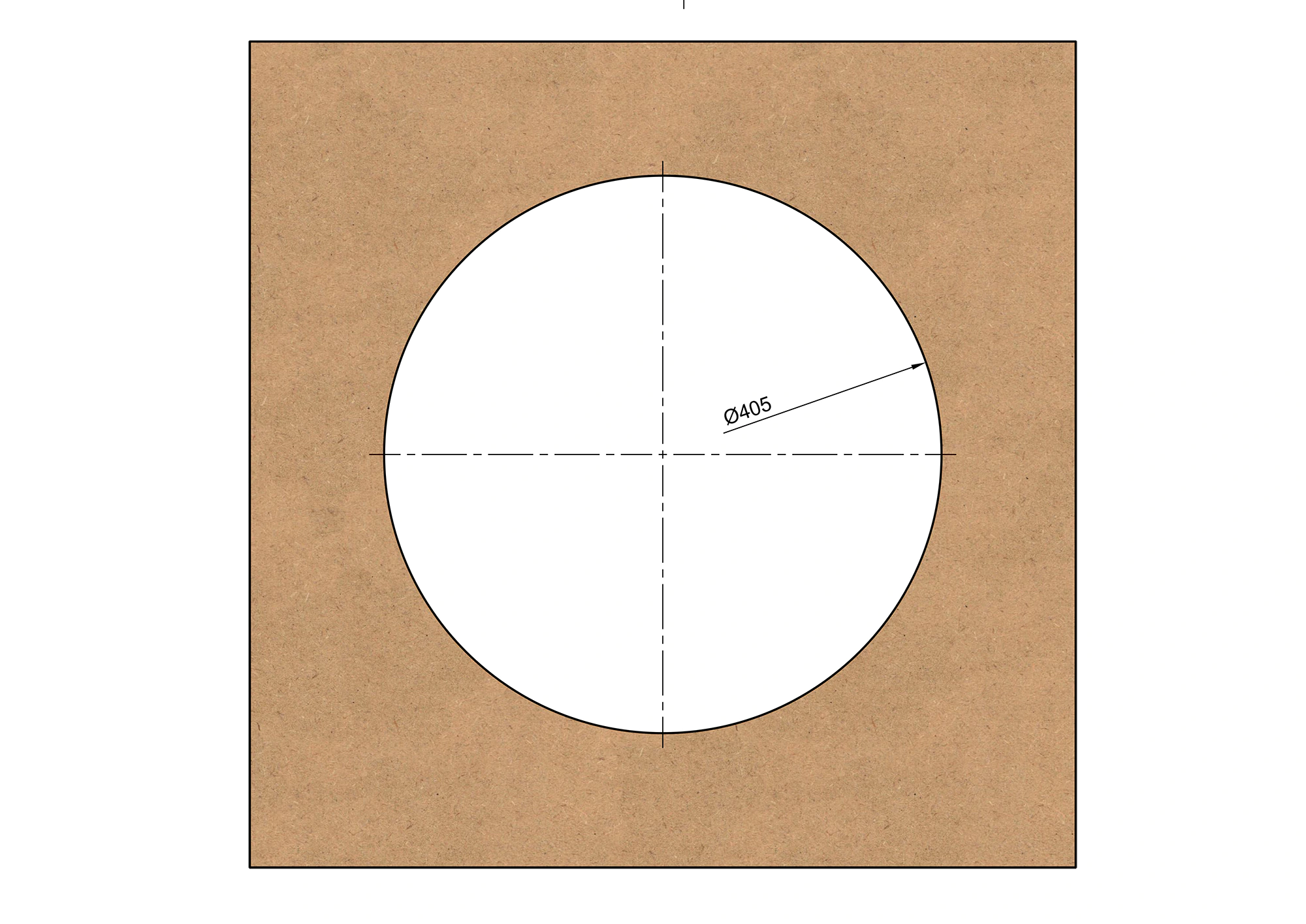
Faites une découpe circulaire de maximum 405-406mm de diamètre de manière à conserver assez de matière pour les vis de fixations.
Utilisez un gabarit de découpe circulaire pour scie sauteuse ou défonceuse, si comme moi, vous êtes victime de lames baladeuses à main levée quand vous tentez de suivre un trait. Les deux gabarits ci-dessus sont cliquables et comportent un lien non sponsorisé vers Amazon. Ceux-ci sont des exemples, non testés en interne, vérifiez bien la compatibilité avec vos outils et/ou faites vos propres recherches sur l’outil adéquate pour cette tâche.
Pensez à la largeur de votre lame qui doit suivre l’intérieur du trait que vous aurez tracé ou lors du réglage du gabarit.
Appliquez votre décor sur la façade avant de positionner les supports.
Installation des PCB LED pneu

Vous recevrez vos LED pneu ED110 sous forme de deux panneaux de 4 PCB sécables.
Détachez soigneusement les 8 PCB sans les tordre.
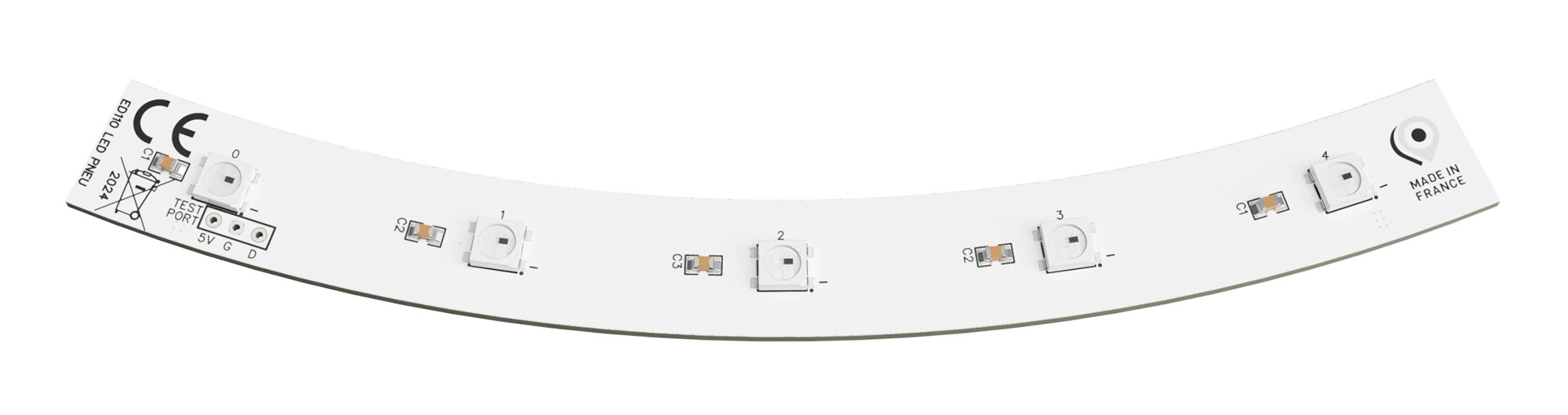
Et nettoyez les excroissances restantes à l’aide un cutter et/ou d’une petite lime afin d’obtenir des bords lisses comme représenté sur l’image ci-dessus.
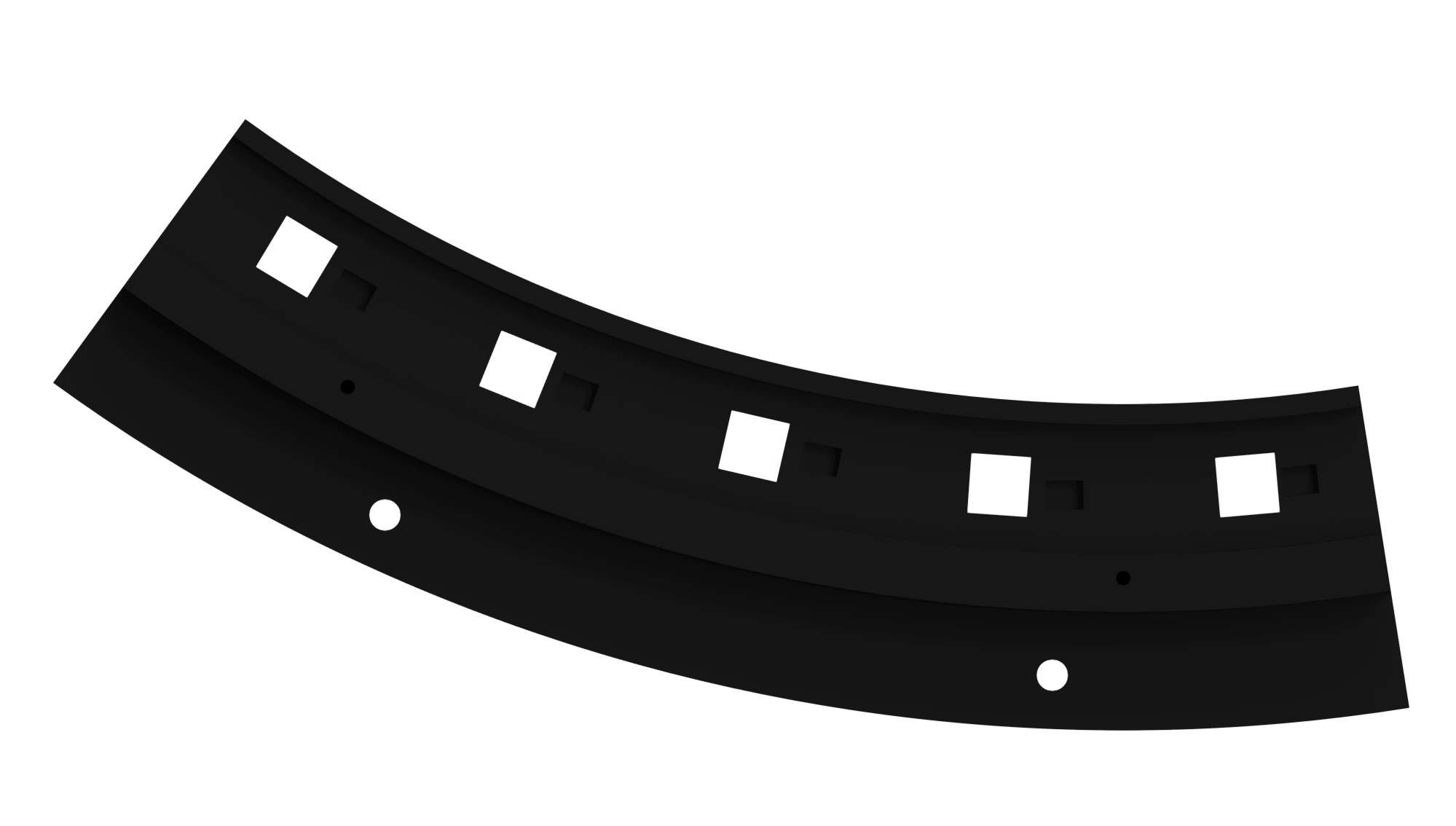
Prenez un premier support cible et PCB LED

Placez un verrou gauche comme son nom l’indique à gauche, et un verrou droit, je suis sûr que vous avez deviné, à droite.
Si vous observez les verrous, ils comportent sur l’un de leur côté un arrondi, côté gauche pour le verrou gauche et donc côté droit, pour le verrou droit. Et cela à son importance pour l’insertion et l’extraction du PCB quand la cible sera montée sur la façade du dartcab.

Fixez les verrous en place avec une vis à tête bombée de diamètre 2.5mm et maxi 10mm sous la tête de vis.
Petite astuce : Chauffez légèrement la vis si l’insertion est difficile.

Décalez les verrous afin de libérer l’espace réservé au PCB.

Mettez ensuite en place le PCB dans son logement.

Verrouillez l’ensemble et répétez l’opération pour les 7 autres supports et PCB.

Placez les supports sur l’araignée de la cible en respectant l’inclinaison représentée par le trait vert entre les segments 3 et 19. Le trait rouge représente l’axe vertical de votre cible.

Effectuez les pontages de soudure entre les pastilles GND / 5V avec du câble de 0.75mm²/18 AWG et entre les pastilles DI-DO avec du câble 0.12mm²/26 AWG à 0.75mm²/18 AWG sauf entre DO et DI du dernier et premier PCB (entre 19 et 3).
Remontage cible et connexions

Replacez tous les segments dans leur emplacement d’origine, vous pouvez vous aider de cette vue ci-dessus pour respecter les couleurs.

Placez ensuite votre ensemble 5 PCB LED ED110 en respectant l’inclinaison d’origine.
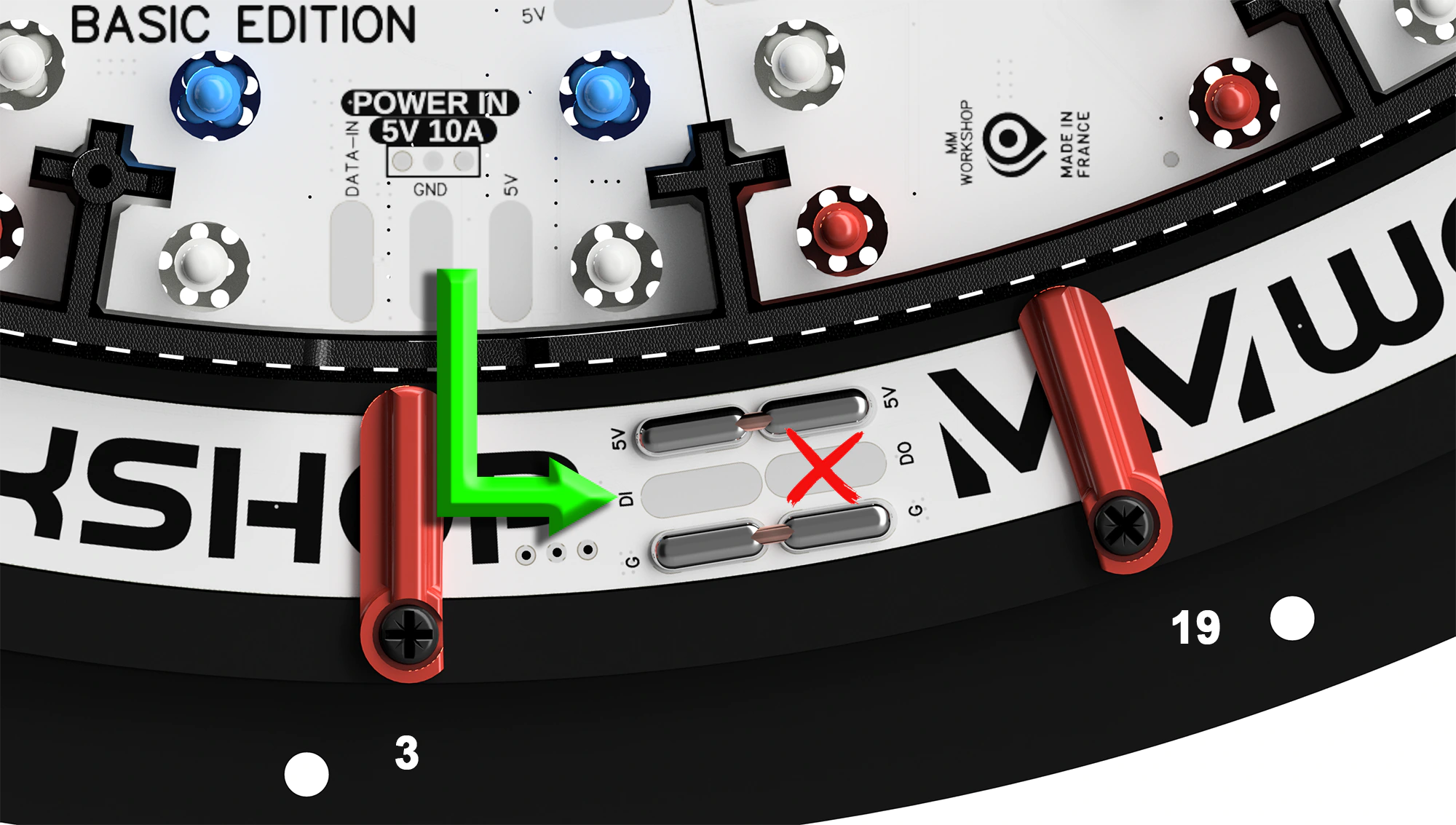
Dans ce guide nous configurerons le premier segment pneu au n°3, il est donc important :
- De ne pas faire de pontage soudure entre le dernier PCB pastille DO et le premier PCB Pastille DI.
- De faire les pontages soudure entre toutes les pastille G et 5V
La pastille DO du dernier PCB LED pneu reste vide.
La pastille DI du premier PCB reçoit le signal DATA LED du PCB central des LED de la cible, représenté ci-dessus par la flèche verte.
C’est ici également que vous avez la possibilité de souder vos câbles d’alimentation de section minimale de 0.75mm²/18 AWG, bien que moins pratique, ils peuvent être soudés à n’importe quelle pastille G/5V.
- Les pastilles G sont le – GND ou communément la masse.
- Les pastilles 5V sont le + positif de l’alimentation

Vous devez être en possession du PCB central avec la pastille à souder PNEU DO qui se trouve en haut à droite sur sa face arrière.
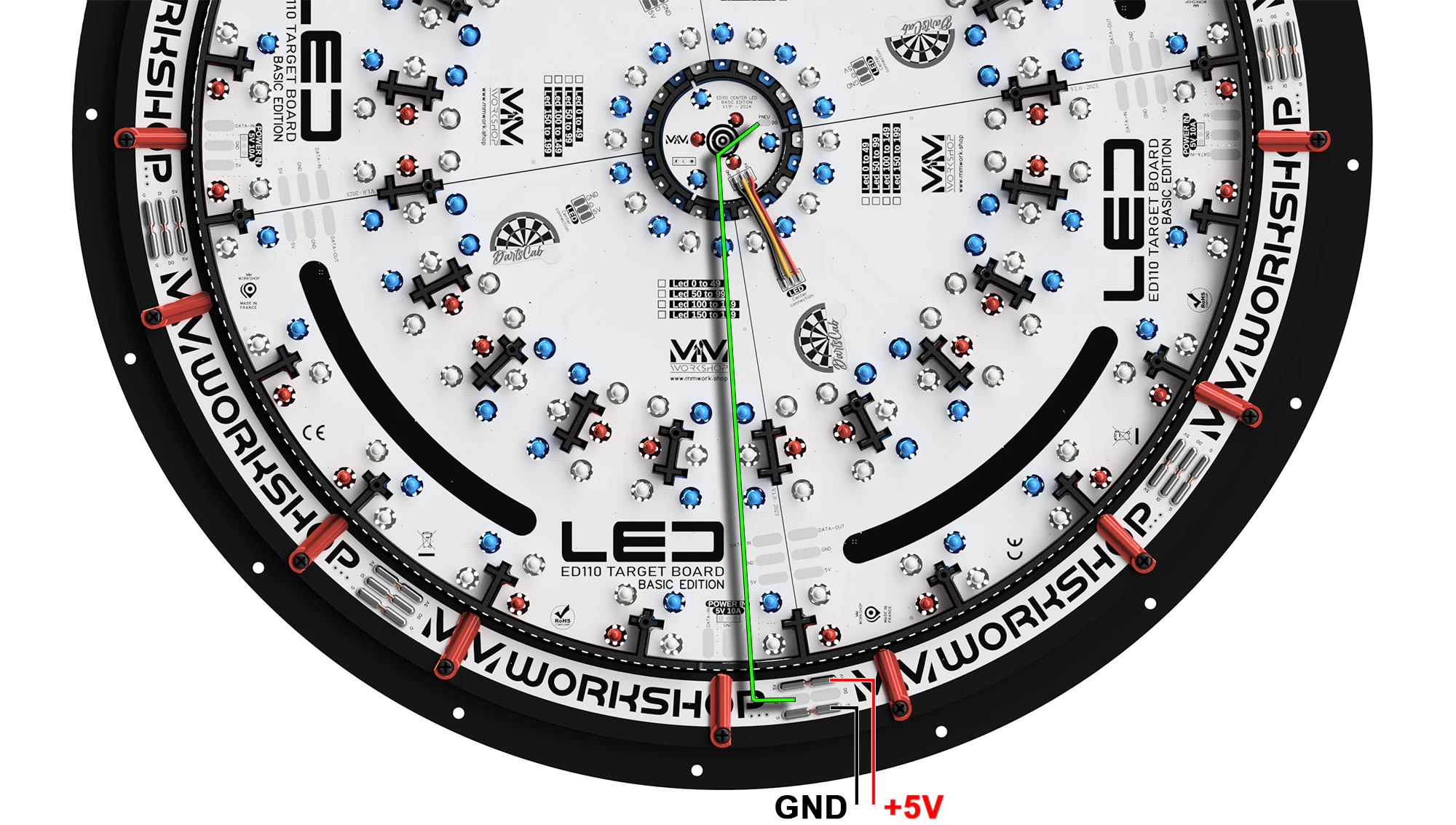
Reliez la pastille DO PNEU du PCB central des LEDs cible à la pastille DI du premier PCB LED pneu par un câble silicone 0.12mm²/26AWG.
Soudez vos câbles 0.75mm²/18AWG d’alimentation GND et +5V.

Replacez votre matrice en veillant à la mettre dans la bonne orientation et sans la pincer.
Remontez, pour finir, le capot arrière de votre cible.
Fixation de l’ensemble sur la façade du dartcab

Présentez l’ensemble dans le trou de votre façade et apportez si nécessaire les corrections pour un ajustement parfait.
C’est le moment d’appliquer votre décor sur la façade de votre dartcab.
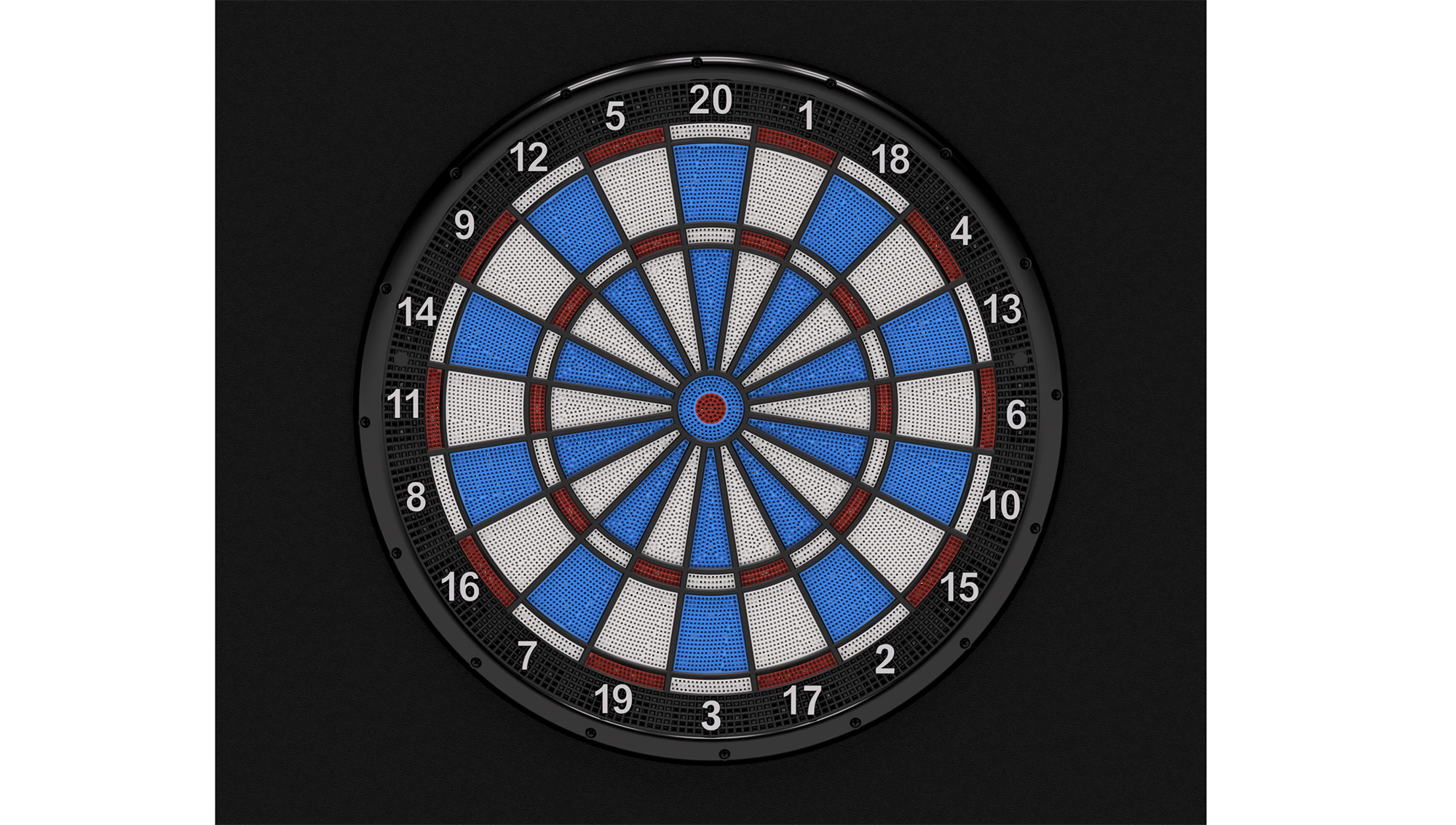
Ajustez la rotation de votre cible afin que le 20 et le 3 soient parfaitement à la verticale.
Pré-percez aux emplacements des vis de fixation en utilisant un diamètre de foret inférieur de 1mm par rapport à celui de la vis pour ne pas qu’elle tourne dans le vide.
Fixez l’ensemble à l’aide de 16 vis autotaraudeuses à tête ronde noire de Ø3.5mm et de 16mm de long (à adapter en fonction de l’épaisseur de votre façade).

Placez, si vous le souhaitez, les 16 caches vis pour une finition parfaite.
Les caches vis possèdent un orifice de 1mm afin de les retirer aisément si besoin à l’aide d’un petit tournevis plat.
Configuration de Raspydarts
Passons maintenant à la configuration de Raspydarts afin que les LEDs Pneu soient prises en compte.
Si vous êtes à l’aise avec la modification du fichier pydarts.cfg, rendez-vous directement en fin de page pour configurer les LEDs Pneu directement dans le fichier CFG.

Depuis le menu principal, allez dans F4 Divers (Favoris, paramétrage, …)

Puis allez dans F7 Paramétrage

Et pour finir, aller dans F3 Affectation des leds.

C’est ici que sont paramétrées les LEDs de votre cible et par conséquent celles du pneu. Comme vous le constatez, la colonne Pneu est vide, nous allons donc la remplir.
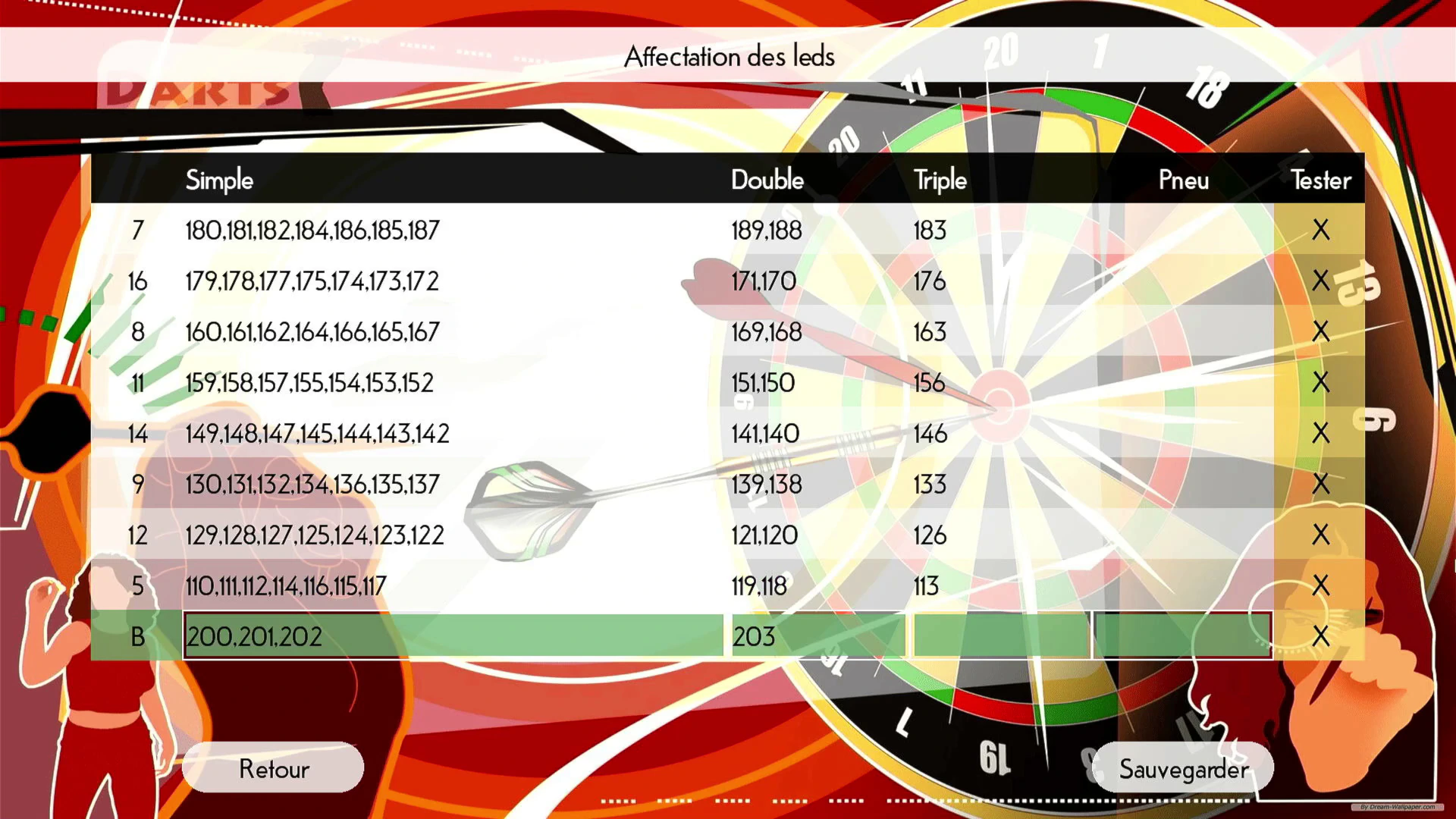
Pour rappel, vos PCB LED de la cible comportent au total 204 LEDs, le signal DATA LED de ces dernières les traverse en intégralité, elles sont donc en chaine. Dans cette chaine, on attribue à la première LED le numéro 0, à la seconde le 1, et ainsi de suite.
Notre dernière LED, la 204ème porte donc le numéro 203 comme nous pouvons le voir dans le tableau ci-dessus : Ligne B Colonne Double qui est le segment Double Bull.
Notre première LED du Pneu portera donc le numéro 204 puisque le DATA LED vient en bout de chaine après les LEDs de la cible.
La case de la colonne Pneu de la ligne B restera vide, puisque que c’est le Double Bull au centre de la cible.

Comme vous avez soudé le câble DATA LED entre les sections 3 et 17, et que le signal ira dans le sens contraire des aiguilles d’une montre face à la cible, nous allons configurer les deux premières LEDs sur la section n°3.
Sélectionnez donc la section n°3, soit directement à la souris, soit à partir des boutons de direction et validez pour entrer.
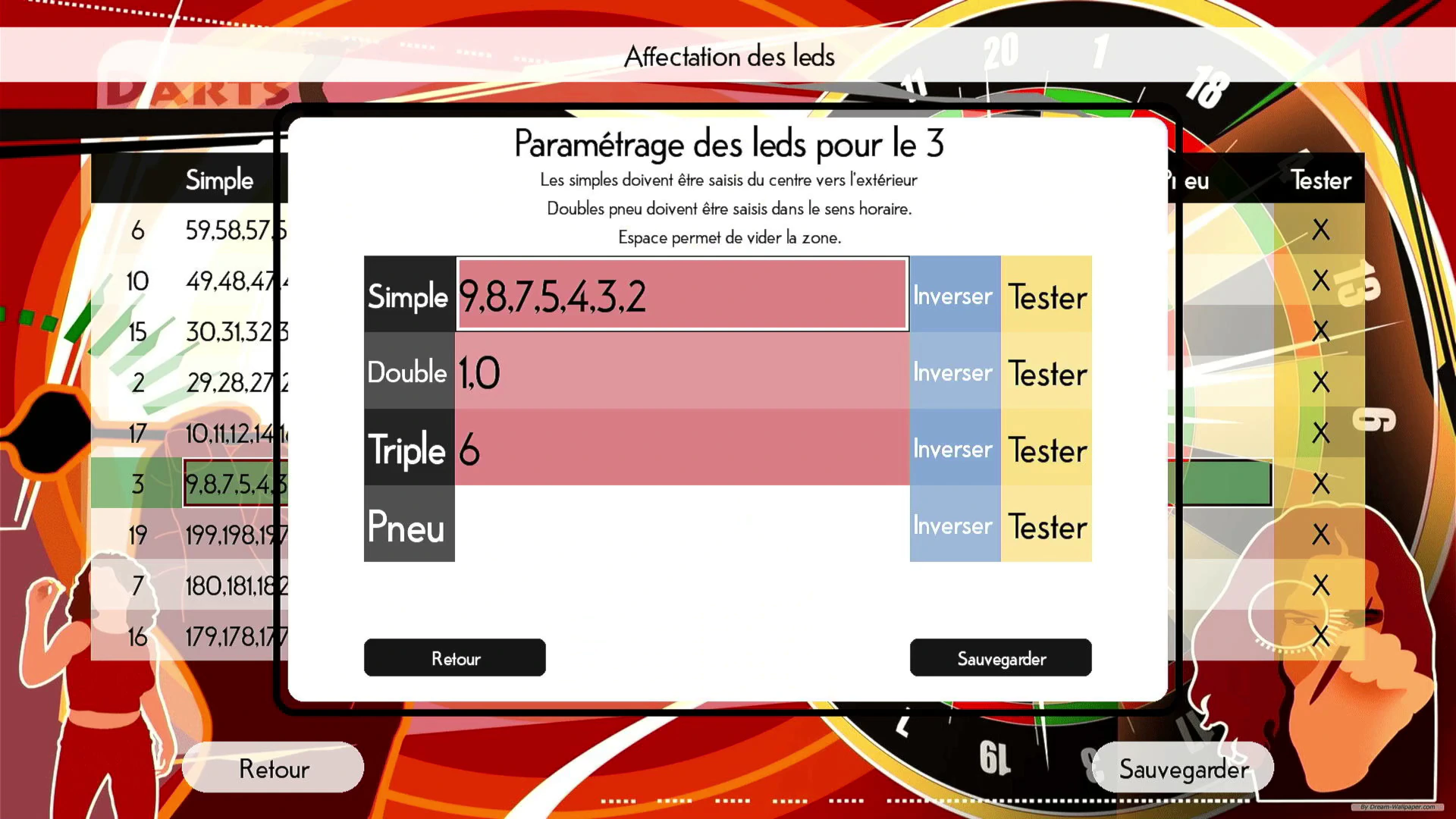
Une fois la section n°3 ouverte, sélectionnez la case blanche à coté de Pneu.
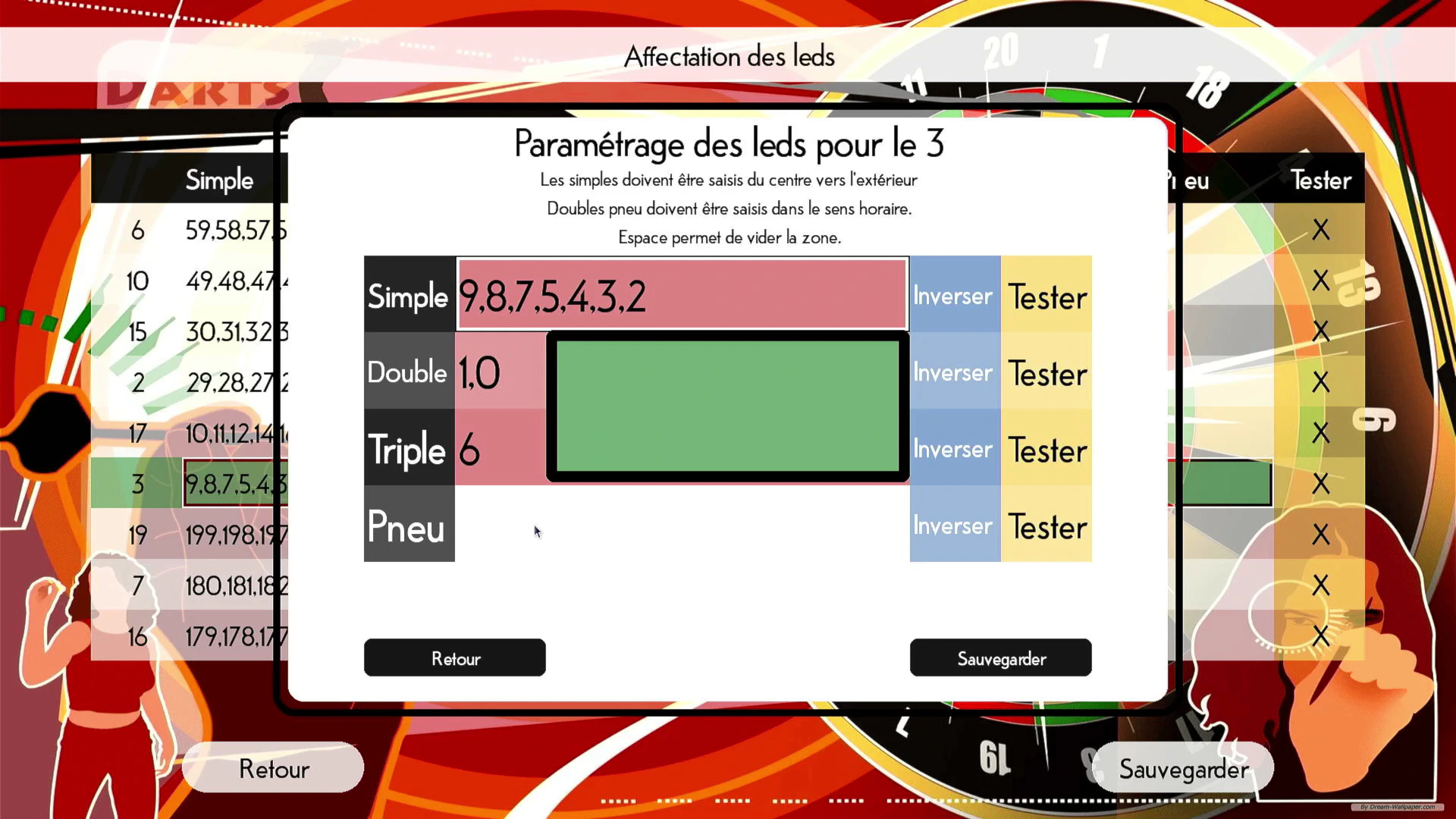
Un bloc vert apparait dans lequel nous rentrerons les numéros de LED correspondants, chaque section comporte 2 LEDs. Chaque numéro est séparé par une virgule et sans espace.
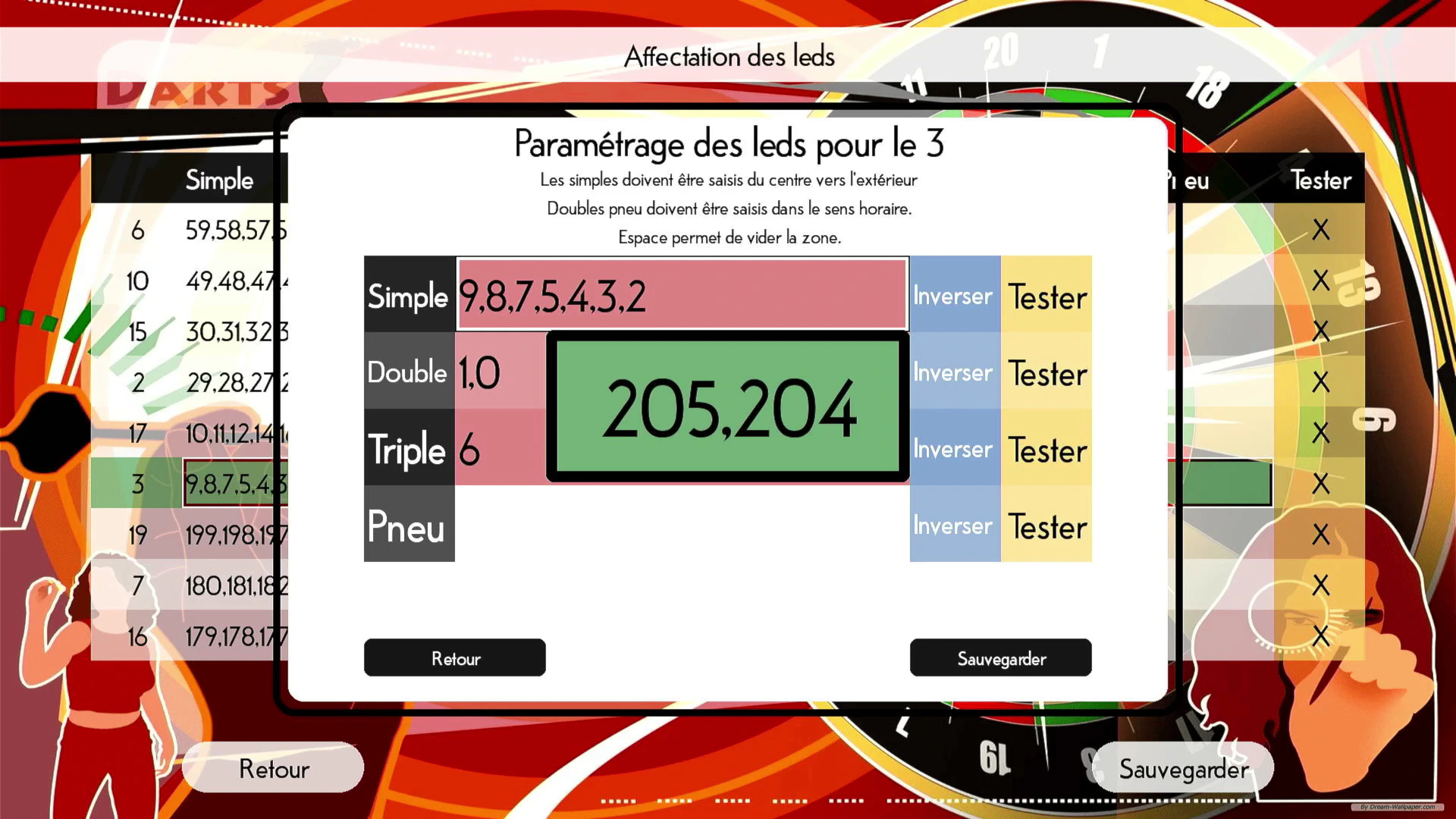
Pour la première section numéro 3, entrez : 205,204 et validez
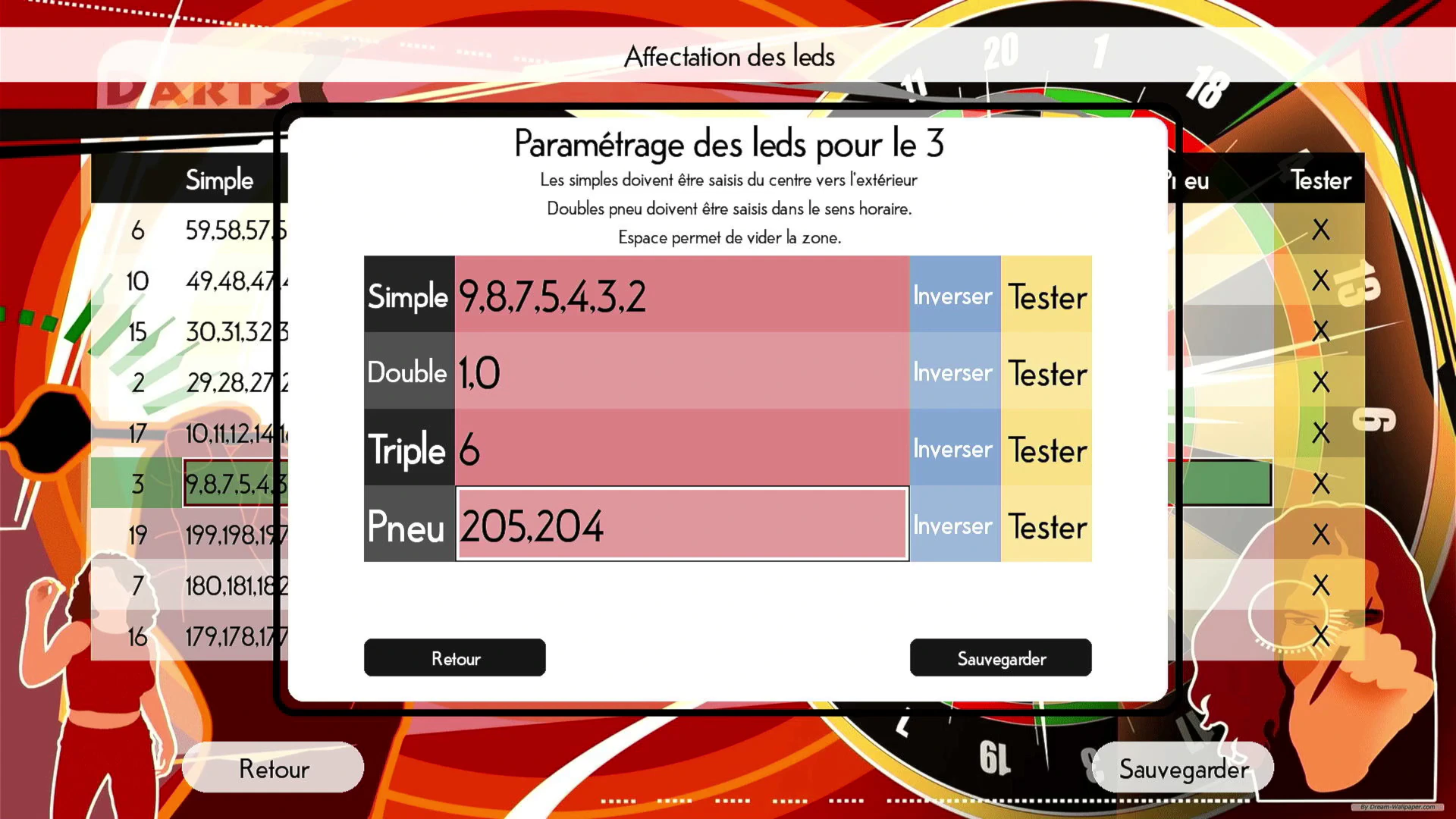
Une fois validé, la case passe en fond rouge, vous pouvez Sauvegarder.

Répétez l’opération pour la section numéro 17 maintenant avec les numéros de LED : 207,206 et Validez.

Et ainsi de suite en remontant, puis à partir du bas de la page quand vous arrivez en haut, toujours dans le sens anti-horaire des numéros en façade de votre cible en vous servant du tableau ci-dessous :
| Section n° | Numéros de LED |
|---|---|
| 3 | 205,204 |
| 17 | 207,206 |
| 2 | 209,208 |
| 15 | 211,210 |
| 10 | 213,212 |
| 6 | 215,214 |
| 13 | 217,216 |
| 4 | 219,218 |
| 18 | 221,220 |
| 1 | 223,222 |
| 20 | 225,224 |
| 5 | 227,226 |
| 12 | 229,228 |
| 9 | 231,230 |
| 14 | 233,232 |
| 11 | 235,234 |
| 8 | 237,236 |
| 16 | 239,238 |
| 7 | 241,240 |
| 19 | 243,242 |

Une fois toute la colonne Pneu remplie, sauf la ligne B, Sauvegardez.
Voilà, vos LEDs Pneu sont configurées et fonctionnelles.
Configuration directement à partir du fichier Pydarts.cfg
Partie réservée à ceux ayant accès au fichier de configuration et maitrisant la modification de fichiers systèmes. Une erreur dans ce fichier peut rendre votre dartcab non fonctionnel.
Si vous avez suivi la configuration manuelle ci-dessus, cette partie ne vous concerne pas.
Par un simple copier-coller, vous avez la possibilité d’intégrer directement la configuration des LEDs Pneu dans le fichier Pydarts.cfg
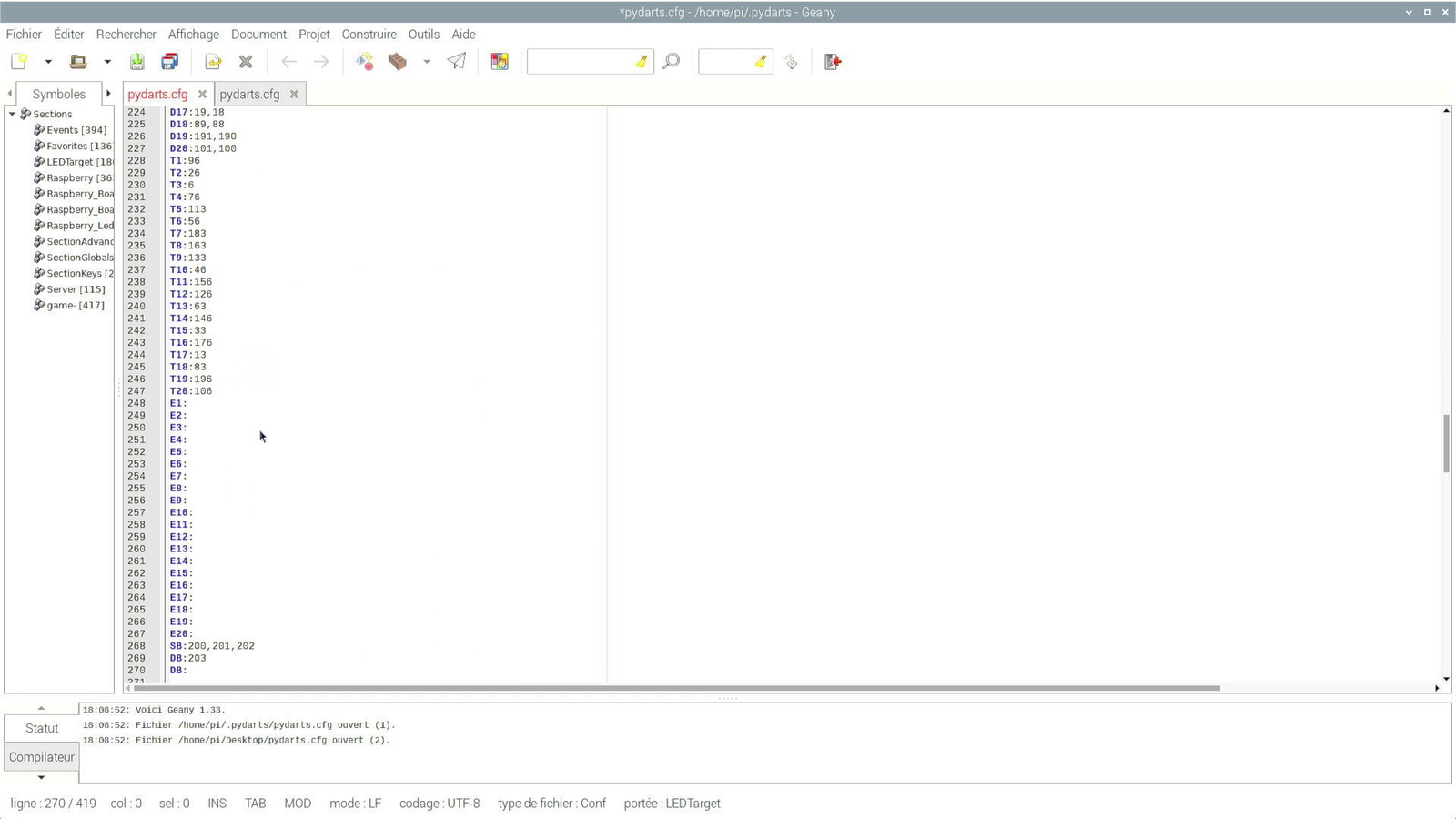
Si vous descendez au niveau de la configuration des LEDs de la cible, vous vous apercevrez que les lignes E#: sont vides.
Ces lignes correspondent aux LEDs du Pneu.
E1:223,222
E2:209,208
E3:205,204
E4:219,218
E5:227,226
E6:215,214
E7:241,240
E8:237,236
E9:231,230
E10:213,212
E11:235,234
E12:229,228
E13:217,216
E14:233,232
E15:211,210
E16:239,238
E17:207,206
E18:221,220
E19:243,242
E20:225,224Copier les lignes ci-dessus, et collez-les en lieu et place des lignes E# afin de les remplacer.

Une fois les lignes remplacées, voici ce à quoi doit ressembler cette partie de votre fichier pydarts.cfg
Enregistrez les modifications, quittez et relancez RaspyDarts.
One more thing…
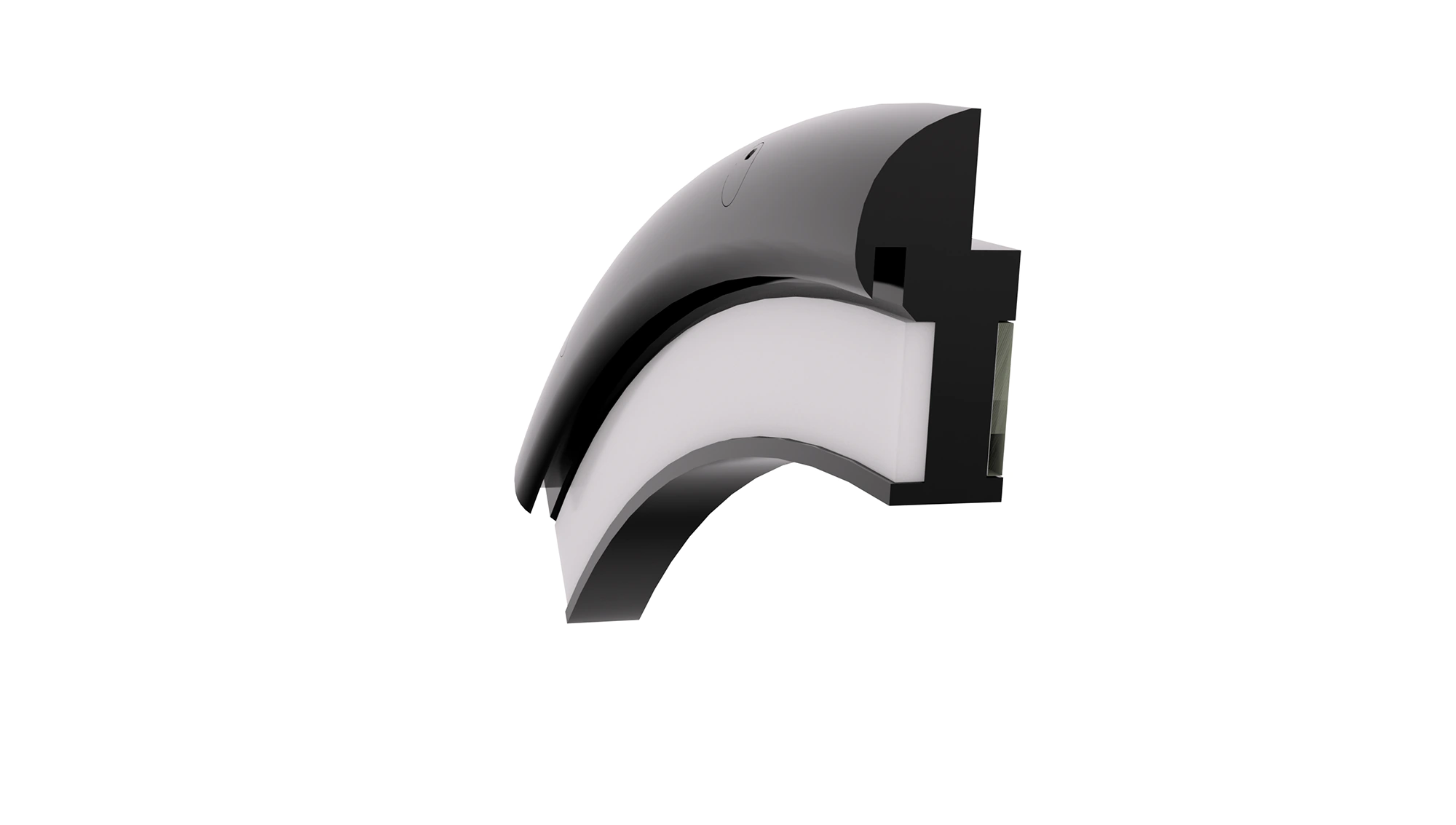
Nous avons également intégré un espace pour un Plexy blanc diffusant de 2 mm d’épaisseur pour une meilleure diffusion des couleurs LED 🙂
Nous tenons à disposition le fichier DXF pour ceux équipés de CNC ou de découpeuse laser.
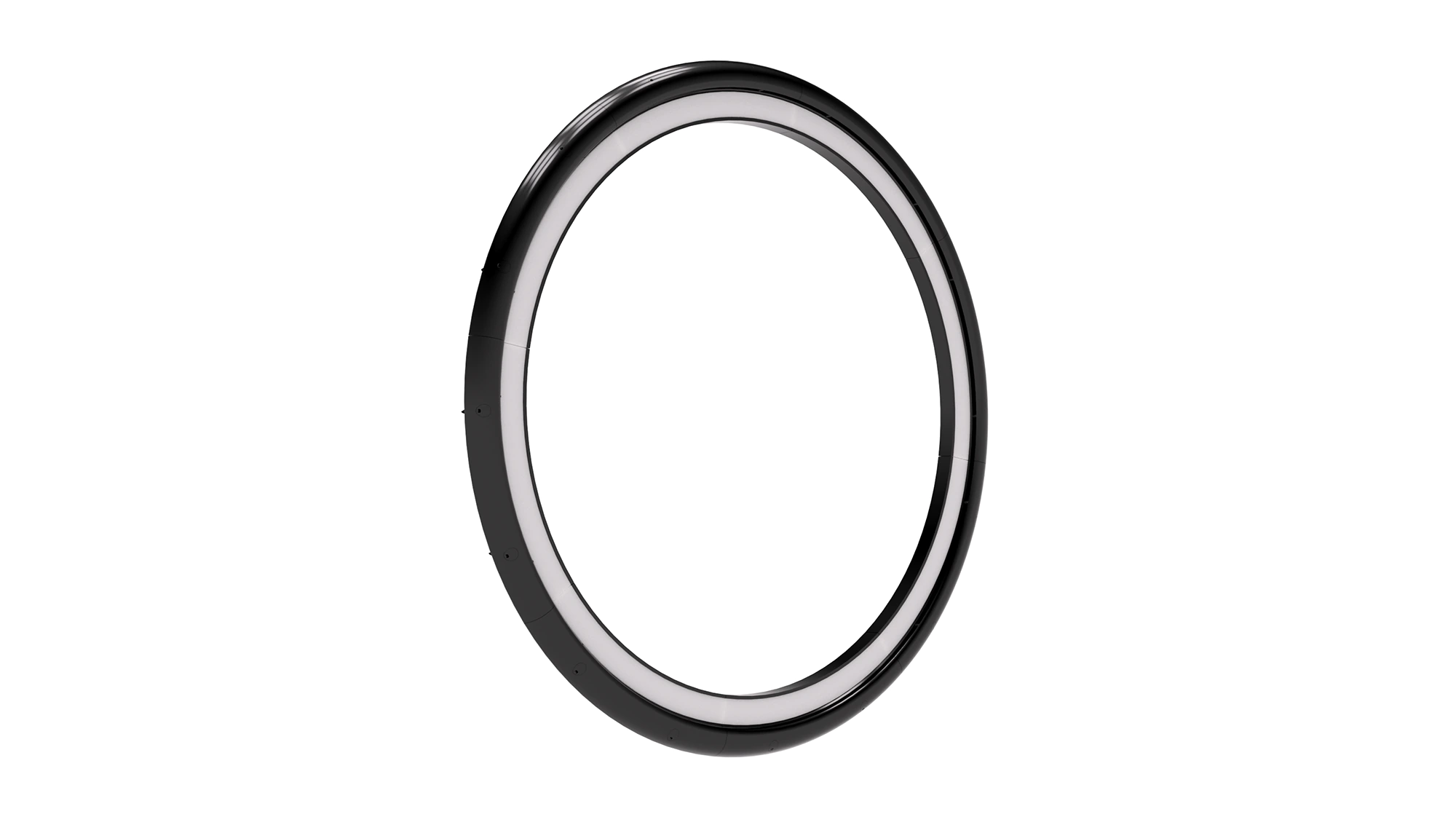
Rendu final avec les Plexy diffusant.