
Installer RaspyDarts et le configurer
Étape par étape nous allons détailler le téléchargement, l’installation et la configuration de base de RaspyDarts sur votre Raspberry Pi afin de l’utiliser avec nos cartes DARTS CONTROLER BOARD dans votre dartscab. Cette procédure est identique pour l’ensemble de nos modèles : classique, mini et ATX. Cependant si vous suivez ce tuto pour une carte concurrente ou une de votre propre conception, il vous faudra peut-être adapter certaines consignes notamment au niveau des paramétrages.
Tutoriel pour un dartscab de base comprenant une carte contrôleur, une carte extension pour la matrice de la cible, l’ensemble des PCB LED pour la cible ED110 et 9 boutons de commande. Nous ne traiterons pas du DMD ni du MOS-Darts car un tutoriel spécifique leur seront dédiés.
Pour l’installation de RaspyDarts sur les cibles VDARTS > cliquez ici <
Ce dont j’ai besoin :
!!! Lire ces recommandations avant de commencer !!!
La plupart du SAV MM Workshop est lié au fait que ce guide ou ceux des cartes sont survolés ou à des sauts d’étape. Si vous avez le moindre doute de compréhension, utilisez le chat en ligne intégré au site où vous obtiendrez une réponse généralement dans les minutes qui suivent.
Ces recommandations sont émises suite aux problèmes les plus couramment rencontrés :
- Vérifiez vos branchements et leurs polarités !
- Ne pas alimenter le Raspberry par un câble USB, la carte contrôleur s’en charge.
- Installation de Raspydarts uniquement sur carte micro SD de qualité (pas une copie AliExpress), pas d’installation sur clé USB également.
- Si vous utilisez Raspberry Pi Imager pour flasher la carte micro SD, ne modifiez pas les paramètres d’options avancées qui vous seront proposés (réseau, Wi-Fi, nom d’utilisateur, mot de passe,…)
- Ne pas renommer le dossier utilisateur qui doit conserver le nom « pi ». Si Raspydarts ne se lance pas, vérifiez-le dans le gestionnaire de fichiers accessible dans la barre des taches en haut sur le bureau. Le chemin d’accès du fichier de configuration doit être : /home/pi/.pydarts/pydarts.cfg, si « pi » est remplacé par un autre nom, re-flashez la carte SD et recommencez l’installation de zéro.
- Ne pas brancher le réseau internet (Wi-Fi et RJ45) avant et pendant l’installation que ce soit avec un câble RJ45, ou en intégrant le fichier wpa_supplicant.conf. Attendez la fin de la configuration et un reboot, puis connectez votre Raspberry à internet en branchant un câble RJ45 ou depuis le bureau pour le Wi-Fi, et redémarrez RaspyDarts. Procédez aux mises à jour si proposées au démarrage.
- Pour les possesseurs de cartes MOS, ne pas brancher les câbles de la carte MOS à la carte contrôleur avant la fin de l’installation de RaspyDarts et sa configuration : après redémarrage et installation des mises à jour, déclarez le ou les TOY sur les sorties A# et B# désirées, éteignez le dartcab puis ne branchez que les TOY déclarés. Ne jamais brancher un câble entre les deux cartes s’il n’est pas déclaré ou s’il n’y a pas de TOY en face.
- Soyez attentif lors de l’installation et sélectionnez bien « MM-Workshop DartCab » lors du choix de la carte d’interfaçage, sinon vous aurez des incohérences dans les segments de la cible, ou des erreurs à l’écran.
- Si vous avez du mal à lire sur les images, faites un clic droit dessus puis « ouvrir dans un nouvel onglet », allez à l’onglet et zoomez en cliquant dessus, si cela n’est pas suffisant, appuyez et maintenez CTRL de votre clavier et tournez la roulette de votre souris pour zoomer sur l’image.
Comment télécharger Raspydarts ?

Pour télécharger RaspyDarts gratuitement, rendez-vous sur le site officiel de Raspydarts à cette adresse : https://raspydarts.wordpress.com/telechargement/
Cliquez sur la dernière version de Raspydarts, ici lors de la rédaction de cet article nous en sommes à la V4.1 du 01/03/2023

Soit le téléchargement démarre directement, soit vous serez redirigé vers cette page car actuellement il est nécessaire de scinder les versions en fonction des différents modèles de Raspberry Pi. Recherchez la version correspondante à votre Raspberry Pi et cliquez dessus. Dans ce tutoriel nous allons traiter du Raspberry Pi Zero 2 W, si vous possédez une autre version, les étapes restent identiques.
Comment flasher Raspydarts sur une carte micro SD ?

Une fois téléchargé dans le dossier de votre choix, ici pour l’exemple sur notre bureau, vous devriez avoir un fichier avec un nom semblable a celui-ci : V4.1.4_Pi_Zero_2_W.rar
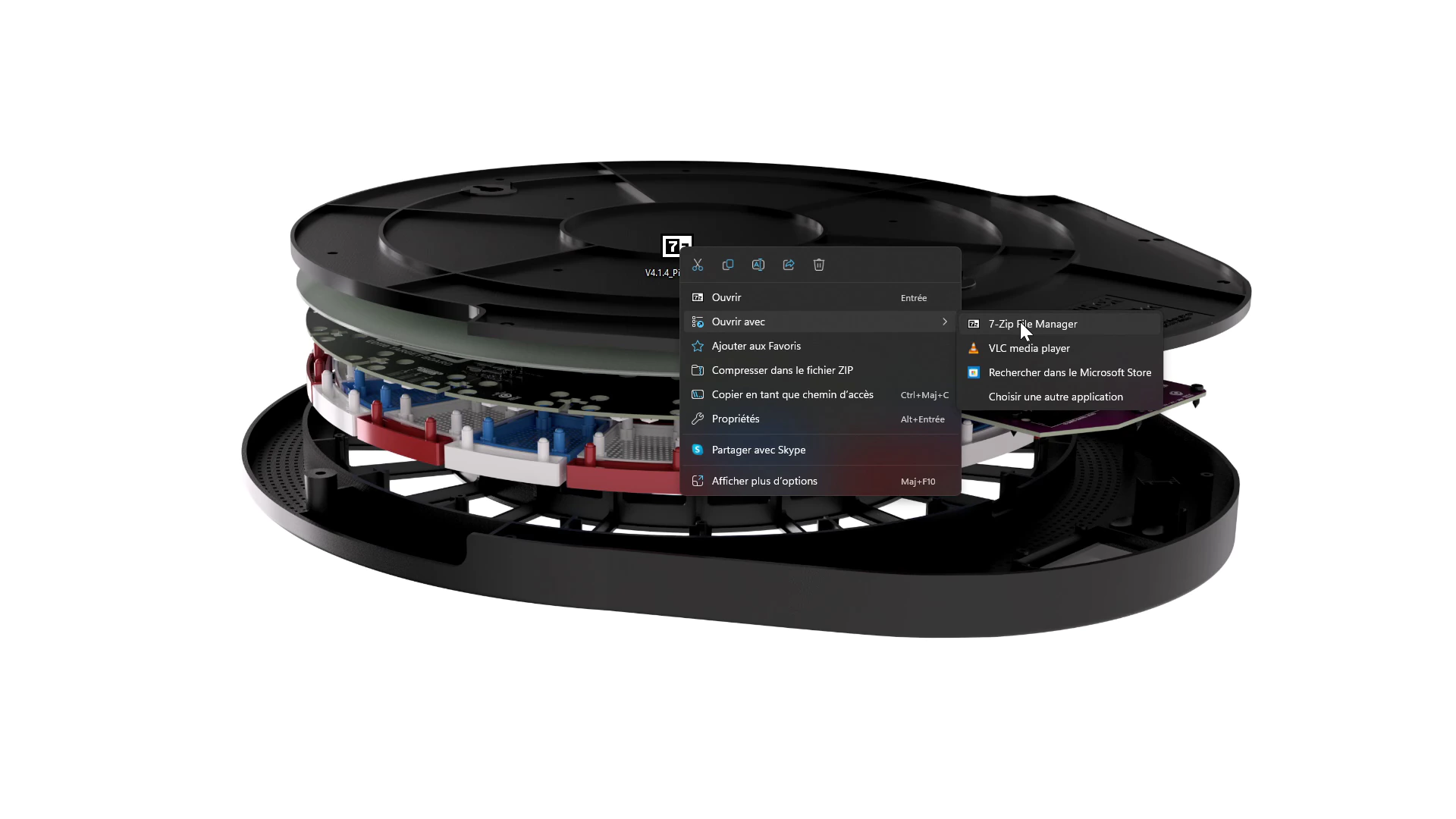
Si vous utilisez 7-ZIP, double cliquez dessus ou clic droit > ouvrir avec > 7-ZIP file manager. Sinon la fonction extraire peut être présente en fonction de votre logiciel de décompression.

Cliquez sur extraire dans la barre d’outils du haut de la fenêtre.
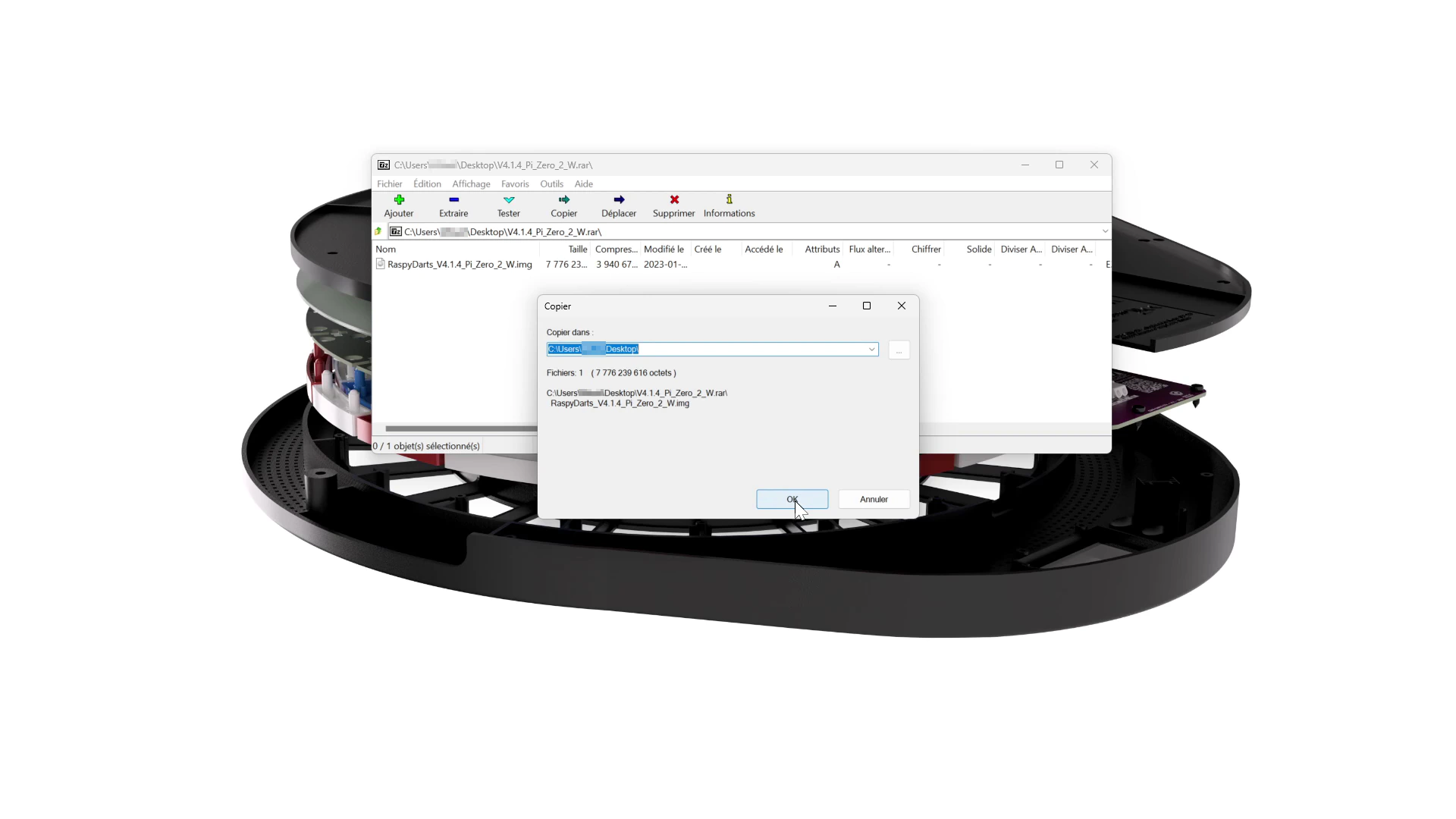
Par défaut cela se décompressera dans le même dossier que le fichier compressé, vous pouvez également choisir un dossier différent, le tout est de le retrouver pour les prochaines étapes. Puis cliquez sur OK

Patientez jusqu’à extraction complète

Vous voilà maintenant en possession de l’image de RaspyDarts se nommant : RaspyDarts_V4.1.4_Pi_Zero_2_W.img

Branchez votre adaptateur micro SD USB à une prise USB 3.0/type C de votre ordinateur avec la carte mémoire micro SD préalablement insérée à l’intérieur.
Ouvrez maintenant votre logiciel de flash BalenaEtcher ou équivalent, et cliquez sur le bouton « Flash from file »

Retrouver votre dossier contenant l’image de RaspyDarts précédemment extraite : RaspyDarts_V4.1.4_Pi_Zero_2_W.img. Sélectionnez-la par un clic, puis cliquez sur ouvrir en bas à droite.
Attention à bien sélectionner le fichier image .img
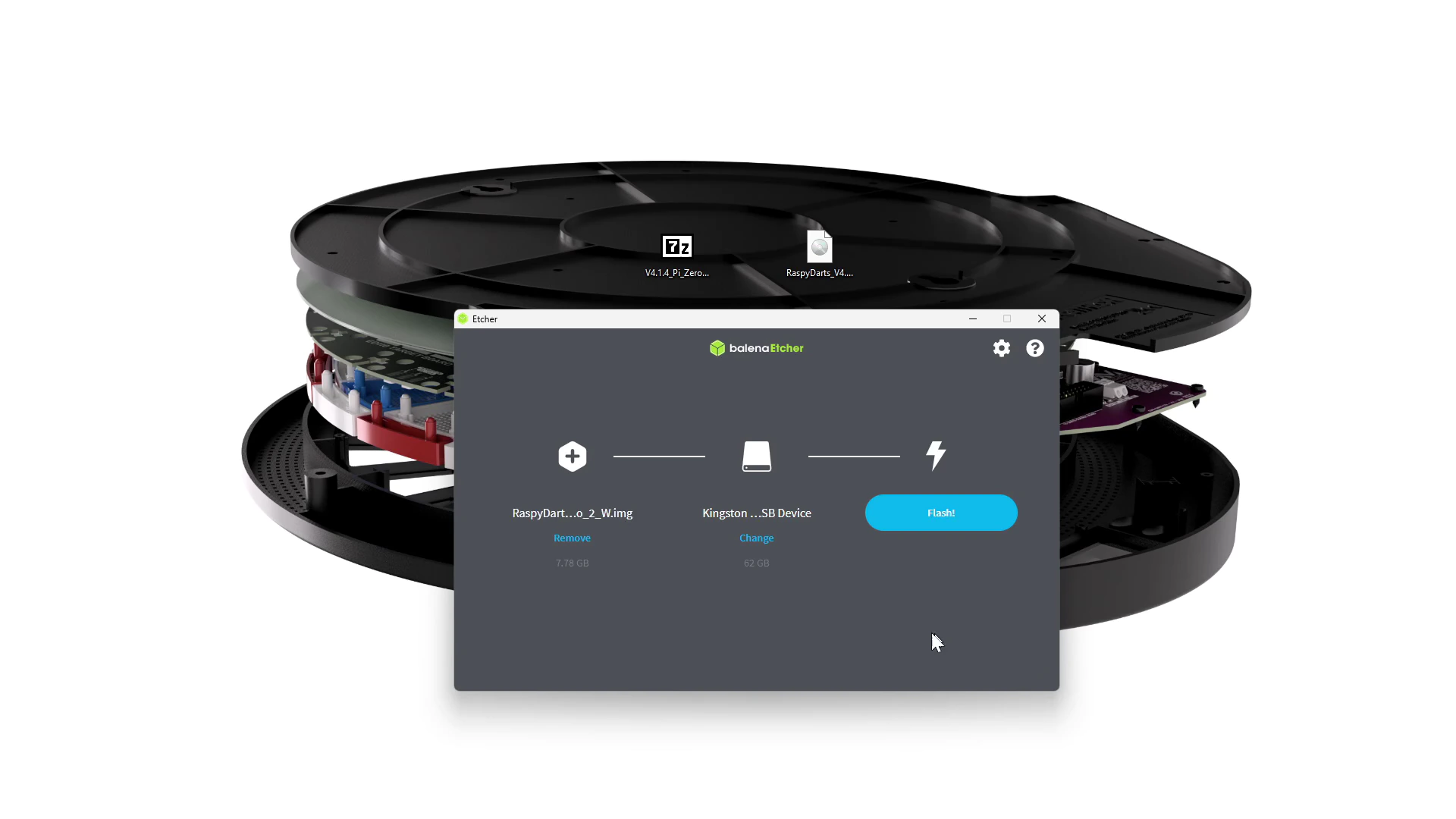
Vous vous retrouvez à nouveau sur l’interface de BalenEtcher, et vous pouvez vous apercevoir que votre fichier .img est bien sélectionné.
Au milieu et comme BalenaEtcher est intelligent, il nous a pré-sélectionné notre adaptateur micro SD USB, ici « Kingston…. », si ce n’est pas le cas cliquez sur Change si ce n’est pas la bonne destination ou Select Target s’il n’a rien détecté.

Sélectionnez alors la bonne destination en prenant bien soin de ne pas sélectionner un de vos disques durs interne ou externe, ou tout autre clé USB pouvant être branchée sur votre ordinateur, sans quoi le support serait totalement écrasé et les données s’y trouvant seraient définitivement perdues. BalenaEtcher masque volontairement les disques durs du système, mais soyez très vigilent, nous vous conseillons de débrancher tout disque dur externe et toute clé USB connecté à votre ordinateur avant d’effectuer cette étape de flashage.
Une fois la destination, en l’occurrence votre carte micro SD, sélectionnée, cliquez sur Select.
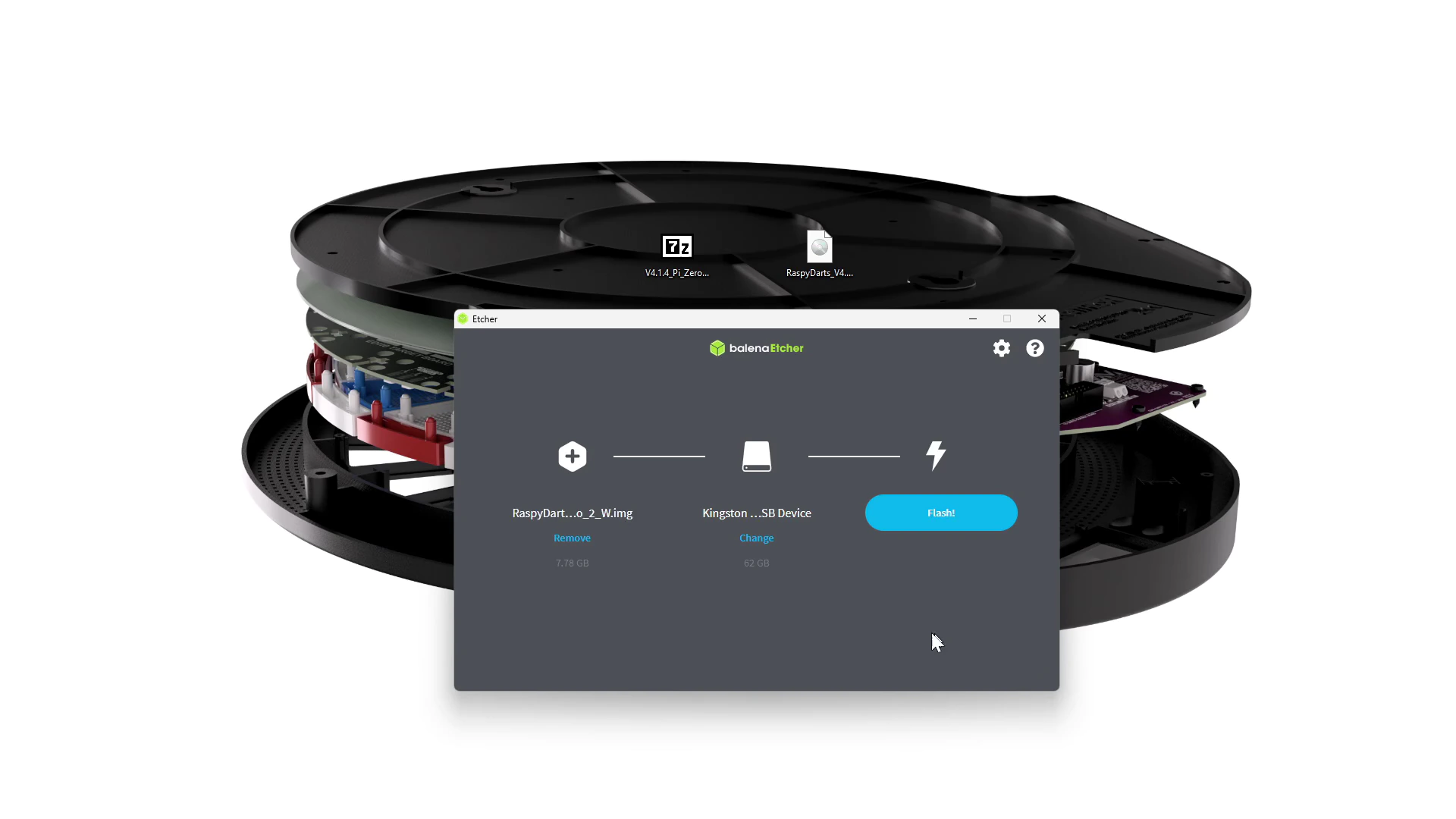
Vous vous retrouvez à nouveau sur l’interface de BalenEtcher, et vous pouvez alors à présent cliquer sur Flash! après avoir encore vérifié la destination.
Attendez patiemment car cette étape peut durer quelques minutes, il fait un premier passage pour flasher la carte micro SD, puis un second pour vérifier que la procédure c’est correctement déroulée. Si vous avez l’âme d’un kamikaze et que vous ne craignez pas le karma, vous pouvez cliquer sur SKIP…..
Éjectez proprement de votre système votre adaptateur micro SD USB !!!
Comment installer et configurer Raspydarts ?
Nous vous conseillons fortement l’utilisation d’un clavier et d’une souris connectés en USB à votre Raspberry Pi pour les procédures de configuration des étapes suivantes.
Insérez la carte mémoire dans votre Raspberry Pi, puis connectez l’alimentation. Soyez encore une fois patient car un écran noir de plusieurs minute est tout à fait normal à cette étape de l’installation de RaspyDarts suivant votre modèle de Raspberry Pi.

Après quelques instants une animation et cet écran d’accueil font leur apparition
Nouvelle version 4.3 janvier 2024

Pour le choix de la carte d’interfaçage, depuis la version 4.3 vous sélectionnerez MM-Workshop DartCab, et vous passez directement au choix des LEDs.
Anciennes versions avant 4.3 :

Il maintenant temps de configurer RaspyDarts pour l’utilisation des cartes MM Workshop.
Sélectionnez ici : Cartes de Jimmy

Puis sélectionnez : RaspyCard

Ensuite, RaspyDarts vous demande si vous utilisez des raspyleds. Les raspyleds sont les cartes PCB qui se placent entre la matrice et les segments de votre cible afin d’illuminer ceux-ci dynamiquement pendant les phases de jeu, ainsi chaque segment peut être allumé en RGB par 1 à 4 LEDs en fonction de leur taille. Cliquez ici pour découvrir nos raspyleds.
Sélectionnez Oui si vous en possédez, dans le cas contraire sélectionnez Non, et sautez les étapes les concernant.

A l’aide de votre clavier indiquez : 21 pour la sélection du port GPiO correspondant au DATA_LED de votre ensemble de 5 PCB ED110 LED (rétroéclairage de votre cible) et validez par Entrée.

Ensuite nous allons indiquer à RaspyDarts la luminosité souhaitée entre 1 et 100 pour notre rétroéclairage de cible, ici nous avons choisi 90 (1 étant le plus faible et 100 le plus lumineux) et validez par Entrée.

Si vous avez installé des strip-LEDs de chaque côté de votre dartscab, indiquez à l’aide de votre clavier : 12 pour la sélection du port GPiO correspondant au DATA_LED de ceux-ci et validez par Entrée.
Dans le cas contraire sautez cette étape sans renseigner de PIN en validant par Entrée.

Maintenant comptez le nombre de LED exacte que possède l’un de vos deux strip-LEDs. Pour rappel vos deux strip-LEDs doivent comporter le même nombre de LED et les deux câbles de leur pin DATA_LED (DIN) doivent être connectés ensemble sur le bornier 12 de votre DARTS CONTROLER BOARD. Donc nous ne compterons que les LEDs d’un seul strip-LED.
Indiquez le nombre de LEDs sur un strip-LED à l’aide de votre clavier. 100 étant un exemple.

Comme pour le rétroéclairage de la cible, indiquez la luminosité souhaitée entre 1 et 100 pour vos strip-LED, ici nous avons choisi 90 (1 étant le plus faible et 100 le plus lumineux) et validez par Entrée.

Configurons maintenant les boutons en cliquant sur Oui.
| I/O | Affectation |
|---|---|
| A0 | Haut |
| A1 | Bas |
| A2 | Gauche |
| A3 | Droite |
| A4 | Joueur + |
| A5 | Joueur – |
| A6 | Valider |
| A7 | Annuler |
| B0 | Joueur Suivant |
| B1 | Aucun |
| B2 | Aucun |
| B3 | Aucun |
| B4 | Aucun |
| B5 | Aucun |
| B6 | Aucun |
| B7 | Ordinateur |
Nous partons donc sur une configuration à 9 boutons + 1 de test présent sur la DARTS CONTROLER BOARD et nous allons les affecter suivant ce tableau. Assurez-vous de les avoir câblés physiquement ainsi. Ce n’est pas une obligation, vous pouvez mapper vos boutons comme vous le souhaitez.

RaspyDarts va faire défiler tour à tour les 16 entrées et vous devez sélectionner la fonction que vous souhaitez sur cette entrée.
Nous commençons donc avec l’entrée A0 à laquelle nous affecterons la fonction Haut et validez.
Comme RaspyDarts est bien fait, il va vous les sortir dans l’ordre du tableau et faire disparaitre les fonctions déjà attribuées au fur et à mesure, répétez alors l’opération jusqu’à B0 inclus.

A partir de B1 jusqu’à B7 inclus, affectez Aucun à chacune des entrées. Nous configurerons le bouton Test plus tard afin de vous familiariser avec la modification des paramétrages directement à partir de Raspydarts

Une fois les affectations d’entrée validées et sauvegardées, RaspyDarts redémarre.

Vous voilà maintenant sur l’écran d’accueil principal de RaspyDarts. Votre dartscab est fonctionnel à ce stade et vous avez pu découvrir les magnifiques animations sur la cible et vos strip-LEDs générées par RaspyDarts. Nous allons pousser un peu plus loin la configuration afin de connecter votre Dartscab à internet en Wi-Fi pour effectuer des mises à jour et se connecter par exemple à un écran DMD équipé de Raspy2DMD. Ensuite nous procéderons aux tests de la cible ainsi que des boutons pour s’assurer que tout est correctement configuré.
Comment connecter RaspyDarts au Wi-Fi ?
Nous allons à présent connecter RaspyDarts au Wi-Fi, pour ce faire, à partir de l’écran d’accueil de RaspyDarts, sélectionnez dans le menu F12 Revenir sur le bureau et validez.

Vous n’êtes plus dans Raspydarts bien que le fond d’écran soit identique, mais sous le système d’exploitation Linux du Raspberry Pi. Approchez le pointeur de la souris en haut de l’écran jusqu’à apparition de la barre des taches de Linux. Vous découvrez alors sur la partie droite de cette barre l’heure, précédée de l’icône Audio du système, et d’une icône réseau avec deux croix rouges. Cliquez sur cette dernière.
Une liste des réseaux Wi-Fi à proximité fait son apparition, sélectionnez alors votre box internet ou votre point d’accès Wi-Fi dans la liste en cliquant dessus. Ci-dessus le réseau DartsCab pour l’exemple.

Il vous sera demandé ensuite le mot de passe Wi-Fi de votre box ou point d’accès, tapez le dans le champ Pre Shared Key. Vous pouvez décocher la case Hide characters pour afficher en clair votre mot de passe.

Une fois votre mot de passe correctement validé, les deux croix rouges disparaissent au profit d’une icône Wi-Fi bleue. Le nom du point d’accès ainsi que l’adresse IP de votre dartscab s’affichent en cliquant sur cette icône, le système vous indiquant wlan0: assigned with »le nom de votre box » et wlan0: Configured 192.168.0.100 ici sur cet exemple. Conservez l’adresse IP de votre dartscab en la notant car vous pourriez en avoir besoin pour paramétrer votre DMD si vous en êtes équipé, où bien pour y accéder directement en SSH ou FTP.

Démarrons à présent RaspyDarts, vous ne l’aviez peut-être pas remarqué, mais une icône RaspyDarts se cache sur le bureau de Linux, dans la cible à gauche du 13, double cliquez dessus afin de relancer le logiciel.
Comment mettre à jour RaspyDarts ?
Les mises à jour de RaspyDarts sont automatiques, elles apparaissent au démarrage de ce dernier après sa première connexion à internet, ou alors à tout moment à la mise en route de votre dartscab en fonction de la mise à disposition éventuelle d’une nouvelle version sur les serveurs de RaspyDarts.
Généralement les mises à jour mineures comme par exemple de 4.1 à 4.1.2 se feront ainsi, mais il se peut qu’en cas d’une grosse refonte du logiciel, supposons de 4.2 à 5.0, qu’il faille réinstaller complètement RaspyDarts pour en bénéficier. Dans ce cas, suivez la procédure de ce tutoriel depuis le début. Il est également possible de récupérer préalablement votre fichier de configuration afin de ne pas tout refaire de zéro si vous aviez, par exemple, créé une multitude d’animations LED (Sujet non traité dans cet article).

Suivant la version de RaspyDarts, dans notre cas ici nous avions installé la V4.1, au démarrage on nous propose une mise à jour, libre à vous de la passer par Echap/Annuler et elle vous sera proposée à chaque démarrage, ou de l’installer en appuyant sur Entrée ou sur le bouton Valider.

Après avoir validé, RaspyDarts installe la mise à jour.

Puis vous affiche un message de la version installée.

Et ensuite RaspyDarts redémarre.
Il se peut également que vous ayez plusieurs mises à jour successives, effectivement imaginons que vous soyez en version 4.1, et que la dernière version soit la 4.1.3. Dans certains cas Raspydarts vous proposera et installera successivement les versions 4.1.1, puis la 4.1.2 et enfin la 4.1.3 et redémarrera entre chaque mise à jour. Et dans d’autres cas, il proposera et installera directement la 4.1.3. (Ces numéros de version sont fictifs et donnés à titre d’exemple)
Comment vérifier la configuration de RaspyDarts ?
Dans cette étape nous allons vérifier la configuration de nos boutons ainsi que la cible et allons tester chaque partie constituant votre dartscab.

Dans le menu d’accueil de RaspyDarts, cliquez sur : F4 Divers (Favoris, paramétrage….)

Puis sur : F7 Paramétrage

Et nous allons, pour commencer, tester les boutons du dartscab. Pour ce faire, cliquez sur F4 Test des boutons.

RaspyDarts vous accorde 10 secondes pour tester un bouton, si vous n’avez pas de clavier branché et que la configuration est mauvaise, il reviendra au menu s’il ne détecte aucun appui après 10 secondes d’inactivité. Le décompte est remis à zéro à chaque appui détecté. Après le test, vous pouvez également sortir du mode test avant ce laps de temps avec Echap/Annuler ou en appuyant sur 3 boutons en même temps.

Appuyez sur chacun de vos boutons tour à tour et vérifiez à l’écran la bonne affectation de ceux-ci, ici A0 s’inscrit à l’écran en appuyant sur Haut.
Si vous décelez une mauvaise affectation par rapport au tableau des entrées présenté plus haut, ou par rapport à votre propre affectation si vous aviez décidé de ne pas respecter l’ordre par défaut, vérifiez en premier lieu le câblage de chacun de vos boutons ainsi que toutes les masses de ces derniers, assurez-vous qu’elles soient bien connectées ensembles sur une broche GND. Si tout est correctement branché, continuez ce tutoriel, nous y aborderons par la suite la modification des affectations des boutons.
! A noter que si une entrée A# ou B# est affectée à Aucun dans RaspyDarts et que vous avez quand même câblé un bouton physiquement au bornier de la carte, celui-ci ne sera pas détecté si vous y appuyez dessus pendant cette phase de test.

Après le test des boutons, nous allons tester les segments composant la cible. Pour cela revenez au menu Paramétrage, puis allez à : F5 Test de la cible.

Comme pour le test des boutons, RaspyDarts vous accorde 10 secondes pour tester un segment, si vous n’avez pas de clavier branché et que la configuration est mauvaise, il reviendra au menu s’il ne détecte aucun appui après 10 secondes d’inactivité. Le décompte est remis à zéro à chaque appui détecté. Après le test, vous pouvez également sortir du mode test avant ce laps de temps avec Echap/Annuler.
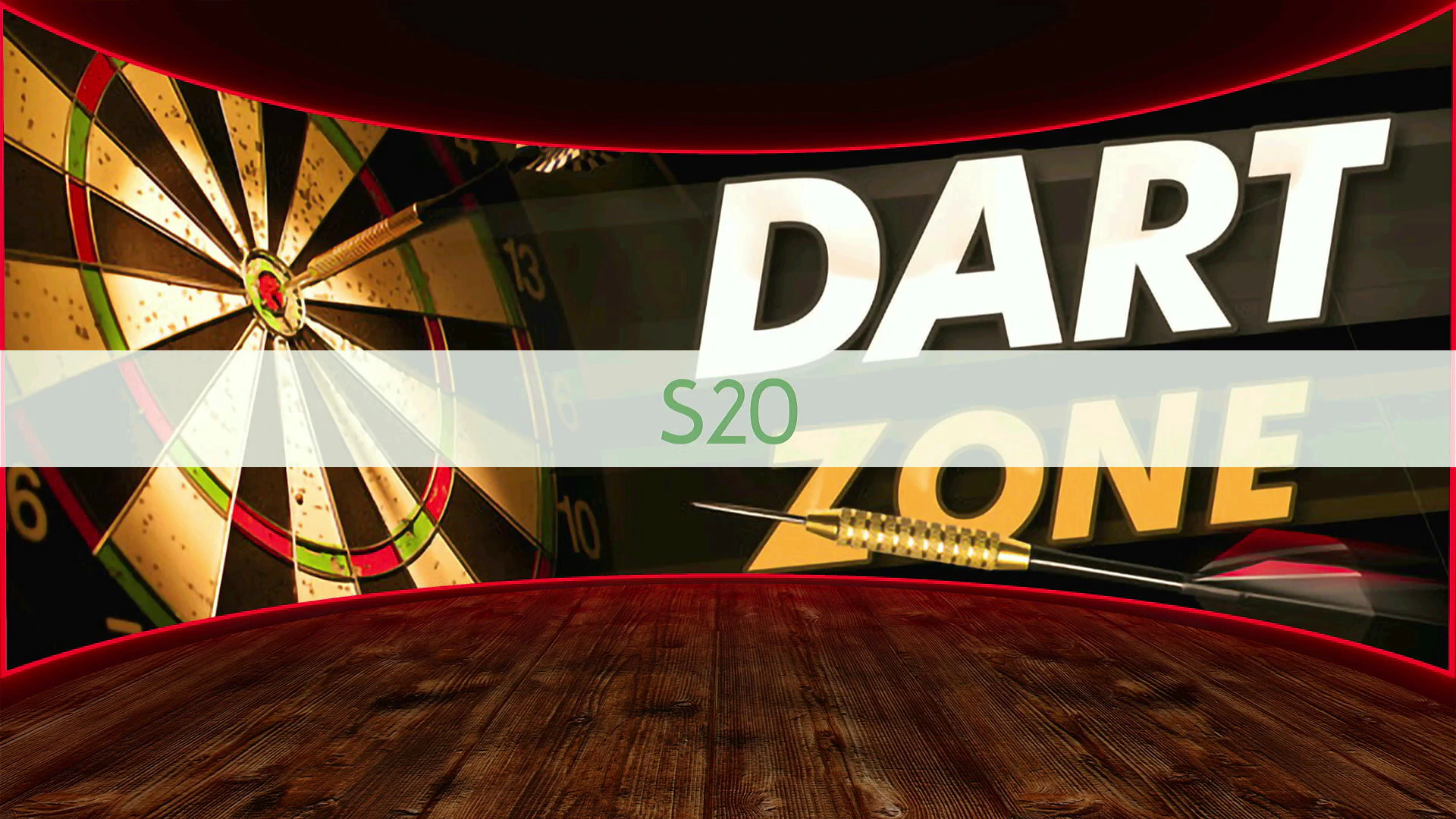
Pour commencer, appuyez sur un des segments de chacun de vos 20 secteurs tour à tour et vérifiez à l’écran la bonne affectation de ceux-ci, ici S20 s’inscrit à l’écran en appuyant sur un des segments du secteur 20 de notre cible. Puis testez les deux segments centraux de votre cible.
A cette étape si tous les secteurs correspondent, il est peu probable qu’il y est un problème de segment, mais si le cœur vous en dit, libre à vous de tester chacun des 82 segments présents sur votre cible.
Par contre, si vous constatez des incohérences, ça se complique. Vérifiez d’abord la connexion des nappes de la matrice de votre cible s’il manque des secteurs lors du test. Si les numéros de secteur ne correspondent pas, il se peut que vous ayez sélectionné la mauvaise carte lors de la configuration du premier démarrage de RaspyDarts, dans ce cas trois solutions que nous ne pourrons pas détailler ici :
- Reprendre tout à zéro ce tutoriel.
- Supprimer le fichier configuration pydarts.cfg dans le dossier .pydarts et redémarrer RaspyDarts qui vous demandera à nouveau de configurer votre installation.
- Modifier manuellement l’affectation des entrées/sorties de la matrice en fonction des GPIO de votre carte en éditant le fichier configuration pydarts.cfg dans le dossier .pydarts , redémarrez RaspyDarts, puis testez à nouveau.
Comment affecter un nouveau bouton ?

Maintenant que tout est opérationnel, nous allons configurer le bouton TEST présent sur nos cartes DARTS CONTROLER BOARD. C’est ici que vous allez pouvoir aussi modifier l’affectation des boutons ou en rajouter à votre configuration RaspyDarts. C’est ici également que vous configurerez votre carte MOS-Darts et l’illumination dynamique de vos LED de bouton ou vos Toys. Le détail de la configuration de la MOS-Darts et de son câblage fera l’objet d’un tutoriel dédié.
Retournez dans le menu Paramétrage, puis dans : F1 Paramétrage des boutons et toys.

Rendez-vous sur la case Ordinateur

Et faites défiler jusqu’à B7 et sélectionnez le en validant.
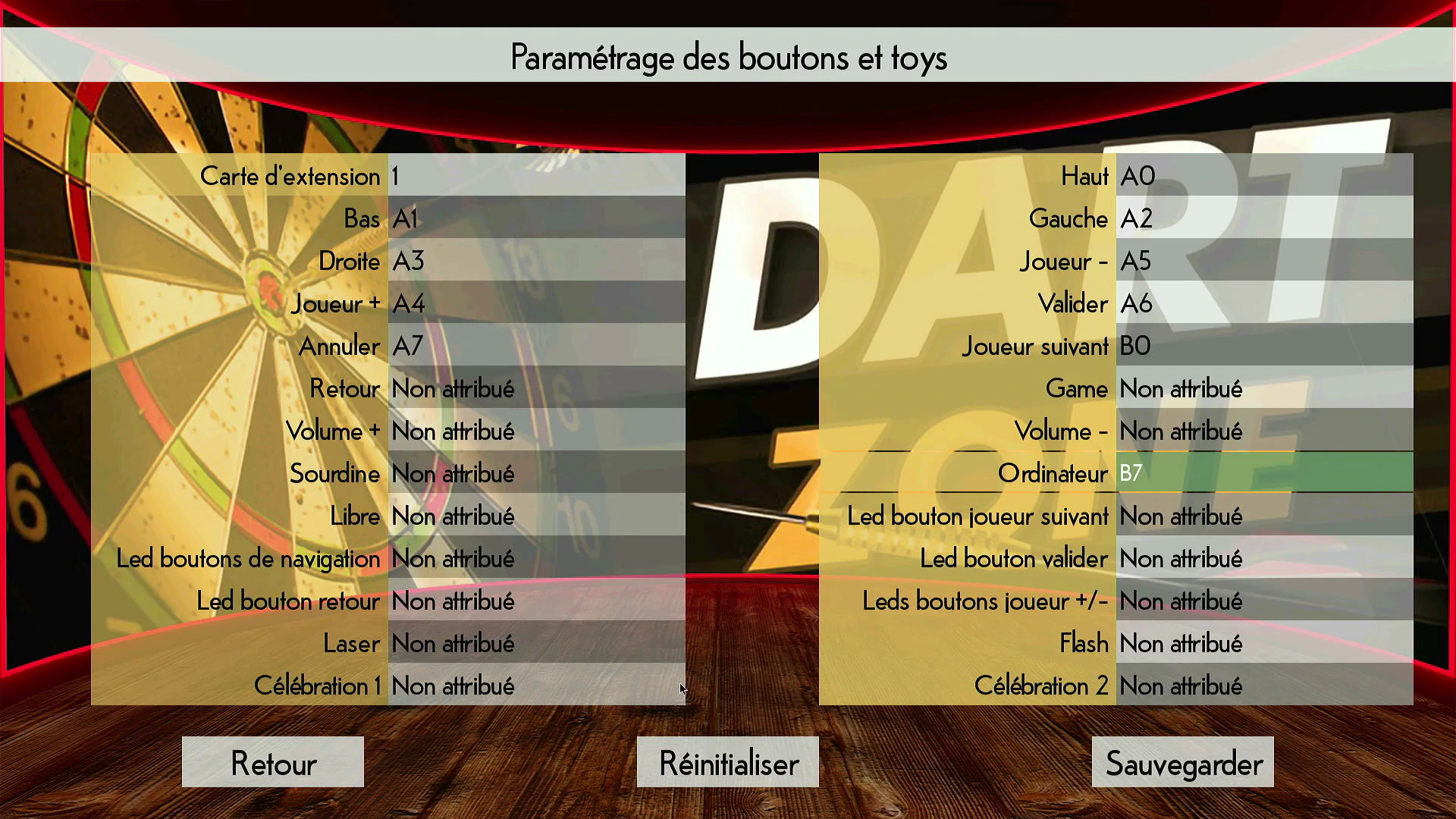
A présent votre tableau des paramétrages boutons et toys devrait ressembler à ceci. La fonction Ordinateur est affectée à B7. Les broches de la carte B1 à B6 sont disponibles pour la MOS-Darts ou éventuellement pour des boutons supplémentaires.
Utilisez la même méthode pour modifier une affectation ou pour ajouter un ou des boutons à votre configuration.
! A noter que si vous affectez par erreur le bouton TEST à A0 par exemple alors qu’elle est déjà affectée à Haut, RaspyDarts acceptera sans avertissement et Haut n’aura plus d’affectation. Dans ce cas, réaffectez correctement tous les boutons avec la même méthode que ci-dessus.
Une fois terminé cliquez sur Sauvegarder et revenez au menu principal de RaspyDarts.

Ce tutoriel est à présent terminé, c’est à vous de jouer !




une fois la conf faite, ca ne se lance pas :'(
highl@DartPi3:/pydarts $ ./RaspyDarts.sh
Traceback (most recent call last):
File « raspydarts.py », line 176, in
from include import craspberry
File « /pydarts/include/craspberry.py », line 7, in
import pyautogui
File « /home/highl/.local/lib/python3.7/site-packages/pyautogui/__init__.py », line 241, in
import mouseinfo
File « /home/highl/.local/lib/python3.7/site-packages/mouseinfo/__init__.py », line 223, in
_display = Display(os.environ[‘DISPLAY’])
File « /usr/lib/python3.7/os.py », line 678, in __getitem__
raise KeyError(key) from None
KeyError: ‘DISPLAY’
Bonjour,
Cela semble être un problème de configuration d’affichage GUI et/ou de connexion de bureau à distance.
Essayez à nouveau de flasher votre carte SD afin de reprendre la configuration de zéro.
Si cela ne fonctionne toujours pas, postez votre demande sur le groupe Facebook RaspyDarts ou la messagerie du groupe : Problèmes (Beugs, cartes, etc) où les développeurs seront plus à même de déterminer précisément la cause du problème.
merci, j’ai trouvé la solution en effet, en reflashant la SD sans configurer le réseau 🙂
Parfait , profitez maintenant 🙂
Bonjour je serais intéressé pour fabriquer une dartcab mais je sais pas les pièces qu il me faudrait serait il possible d avoir un devis svp crdlt
Bien sur, je prends contact avec vous par mail