
Combat Unit Board GP2040-CE
Carte contrôleur encodeur « Zero Delay » USB boutons et joystick pour manette de jeux, Stick arcade, Stickless, Fightstick, control panel de borne d’arcade avec firmware GP2040-CE.
A travers ce guide nous allons passer en revue les caractéristiques de notre carte GP2040-CE Combat Unit Board, une création originale MM Workshop et comme l’ensemble de notre gamme de cartes électroniques, fabriquée en France dans nos ateliers avec des composants originaux et de qualité.
Dotée d’un double cœur hautes performances et d’un temps de latence minuscule de seulement 0.45ms (minimum), cette carte est le joyau ultime pour créer votre propre contrôleur de jeux personnalisé. Que vous soyez fan de stick arcade, de fightstick, ou même de stickless, cette carte répondra à tous vos besoins.
Vous cherchez à ajouter une touche lumineuse et personnalisée à votre création ? Associez-la à nos LED arcade et transformez votre contrôleur en un véritable spectacle visuel !
Avec une pléthore de modes d’entrée sélectionnables, incluant XInput, DirectInput, Nintendo Switch, Xbox, PS, et bien d’autres, jusqu’à 13 modes différents, cette carte vous offre une polyvalence inégalée. Et avec un taux d’interrogation overclocké pour une latence d’entrée de moins de 1ms dans tous les modes, votre réactivité sera exceptionnelle. Notre fighting board est votre partenaire de jeu idéal, peu importe où vous jouez.
Mais ce n’est pas tout ! Notre carte prend en charge plusieurs modes de nettoyage SOCD pour une expérience de jeu fluide et juste. Vous pouvez même émuler des manettes gauche et droite via les entrées D-pad, tout en bénéficiant du support des LED RGB adressables personnalisables par bouton pour une esthétique encore plus époustouflante.
Avec une interface de connexion USB-2.0 type B et une gamme complète de connecteurs pour joystick, boutons, LED, écrans OLED, et bien plus encore, vous avez tout ce dont vous avez besoin pour créer le contrôleur de jeux de vos rêves. De plus, la configuration par navigateur Web intégrée rend le processus aussi simple que de jouer à votre jeu préféré !
Préparez-vous à plonger dans l’action avec notre carte contrôleur encodeur, et laissez libre cours à votre créativité pour construire l’arcade ultime !
Comment brancher les boutons et accessoires

Correspondances des fonctions selon les systèmes
| GP2040-CE | XInput Xbox One | Switch | PS4 | PS3 | DirectInput | Arcade |
|---|---|---|---|---|---|---|
| B1 | A | B | Croix | Croix | 2 | K1 |
| B2 | B | A | Rond | Rond | 3 | K2 |
| B3 | X | Y | Carré | Carré | 1 | P1 |
| B4 | Y | X | Triangle | Triangle | 4 | P2 |
| L1 | LB | L | L1 | L1 | 5 | P4 |
| R1 | RB | R | R1 | R1 | 6 | P3 |
| L2 | LT | ZL | L2 | L2 | 7 | K4 |
| R2 | RT | ZR | R2 | R2 | 8 | K3 |
| S1 | Back | Minus | Share | Select | 9 | Coin |
| S2 | Start | Plus | Options | Start | 10 | Start |
| L3 | LS | LS | L3 | L3 | 11 | Select |
| R3 | RS | RS | R3 | R3 | 12 | LS |
| A1 | Guide | Home | PS | PS | 13 | RS |
| A2 | – | Capture | Touchpad | – | 14 | – |
La carte en détail

BOOT
Bouton pour basculer en mode dit « DFU » : Permet d’activer le mode DFU et d’ouvrir l’accès à la mémoire interne afin d’y placer un nouveau firmware. Maintenez le bouton « BOOT » en branchant votre carte au port USB puis relachez-le après connexion, une fenêtre de l’explorateur de fichier s’ouvrira comme si vous connectiez une clé USB, et ainsi, vous aurez la possibilité de faire un glisser-déposer du nouveau firmware.
WEB Config
Bouton pour basculer en mode configuration : nos cartes contiennent une application de configuration Web intégrée qui peut être activée en maintenant le bouton « CONFIG » sur la carte ou le bouton START de votre borne/manette/contrôleur de jeu au moment où vous branchez la carte sur un ordinateur; ou, en maintenant START + Y + X pendant cinq secondes pendant que le contrôleur est branché. Accédez ensuite à http://192.168.7.1 dans un navigateur Web pour modifier la configuration. (si vous constatez des incohérences dans la page WEB, désactivez les extensions rajoutées au navigateur (module de traduction, anti pub,…))
Ce mode est compatible avec Windows, Mac, Linux et SteamOS. Les appareils Android et iOS ne sont pas pris en charge pour le moment.
BUZZER
Buzzer intégré désactivable dans le mode de configuration. Émet une mélodie au démarrage de votre système de jeux, et une mélodie différente au passage en mode configuration.
J7 – USB Détail
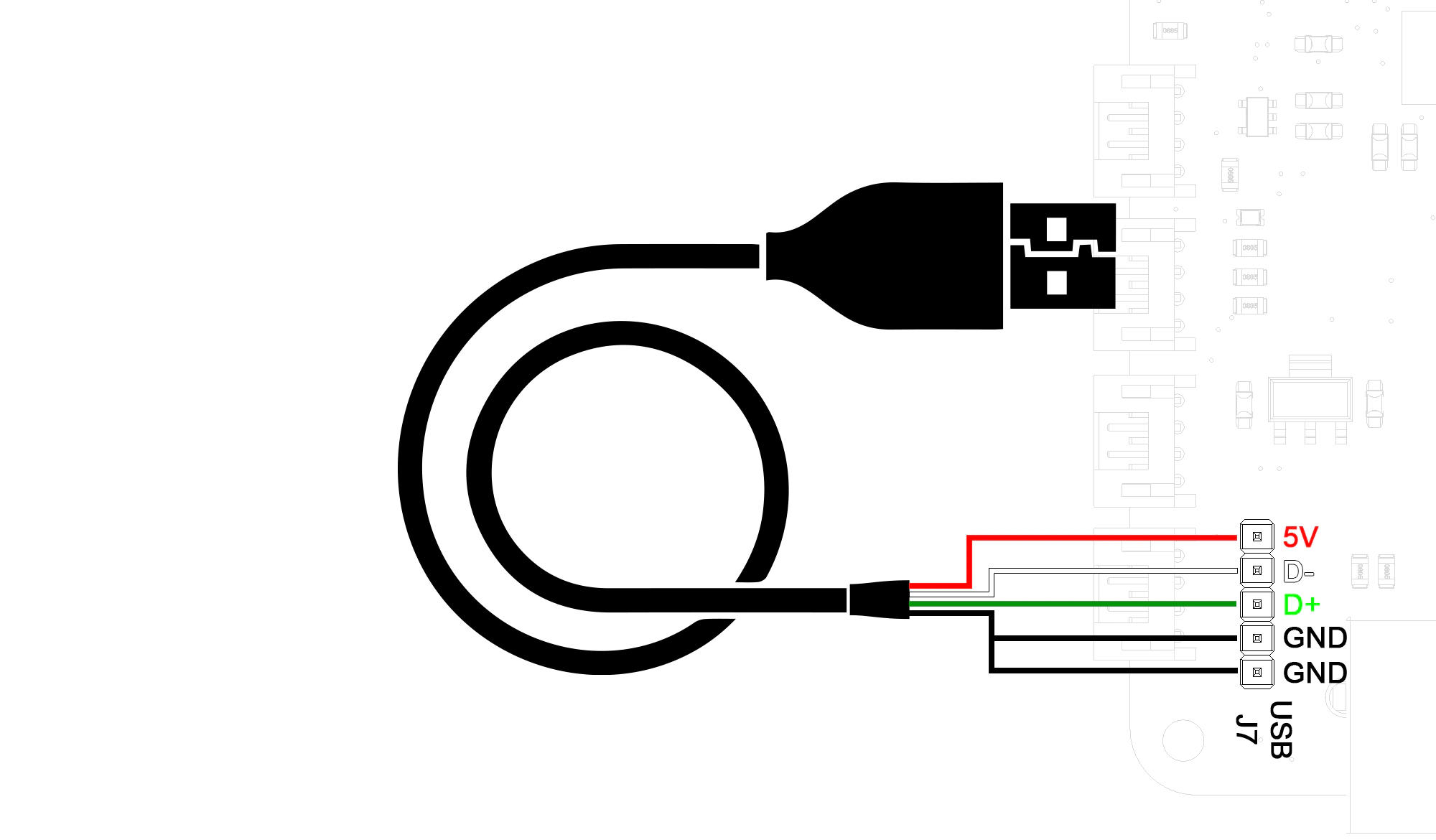
Le connecteur J7 vous permet de brancher un câble USB de 4 ou 5 broches Dupont 2.54mm. Vous avez donc deux possibilités de câble USB, Dupont ou type B.
- Type : Dupont 2.54mm embase mâle
- Nombre de broches : 4 ou 5
J6 – I2C détail
Le connecteur J6 est la prise I2C et le port d’extension de votre carte, c’est ici que vous connecterez votre écran OLED ou tout autre accessoire ou module complémentaire compatible avec le protocole I2C.
- Type : JST PH2.0mm
- Nombre de broches : 4
J5 – Turbo et Turbo LED détail
Le connecteur J5 gère la fonction TURBO de votre carte.
Maintenez enfoncé le bouton Turbo, puis appuyez sur le bouton où vous souhaitez activer ou annuler le mode Turbo. Le mode Turbo est limité aux entrées non directionnelles sur la manette de jeu.
- Type : JST PH2.0
- Nombre de broches : 4
- Voltage LED +TL : 3.3V
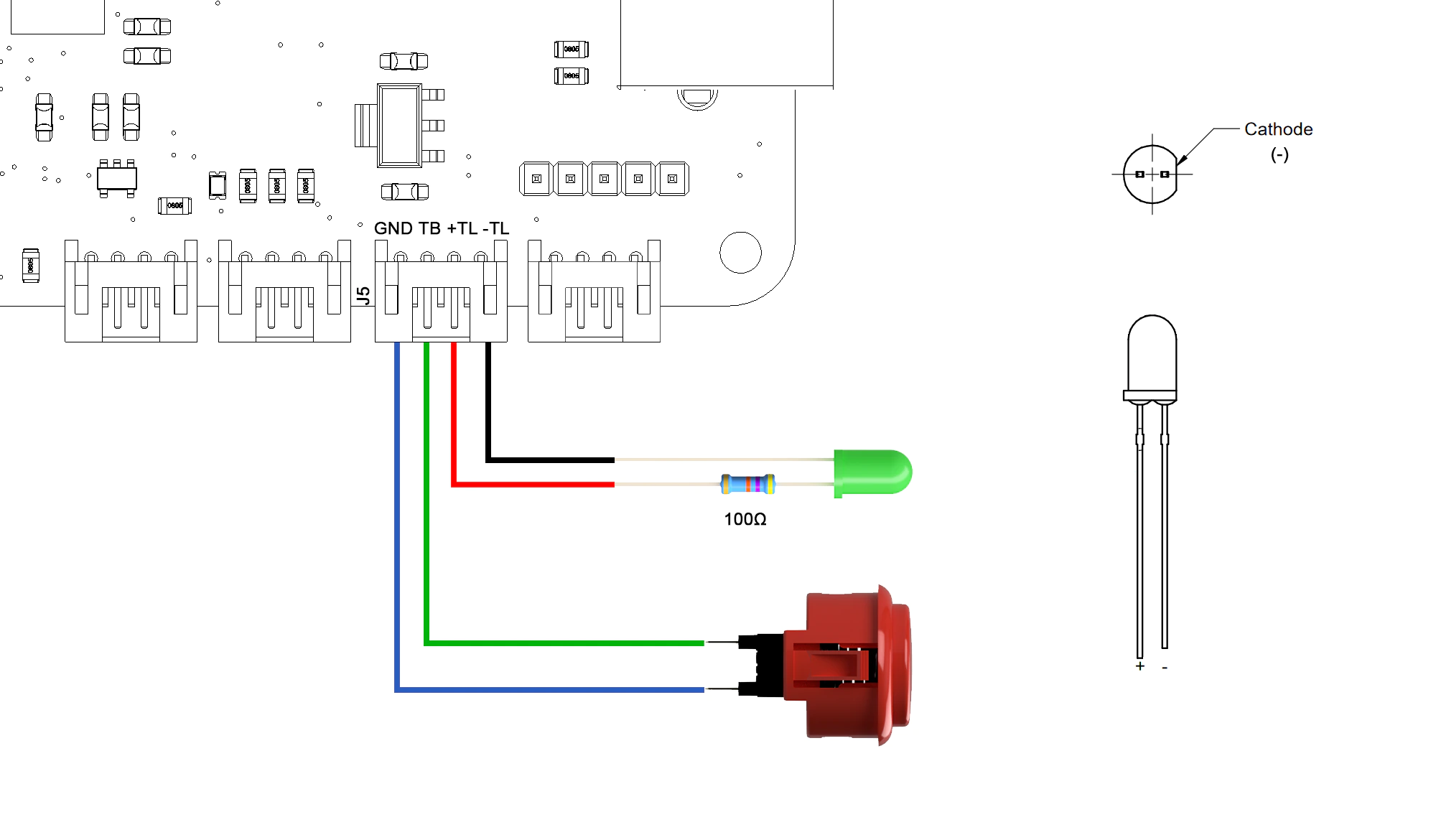
Montage avec LED classique type F5 et bouton turbo Sanwa OBSF-24
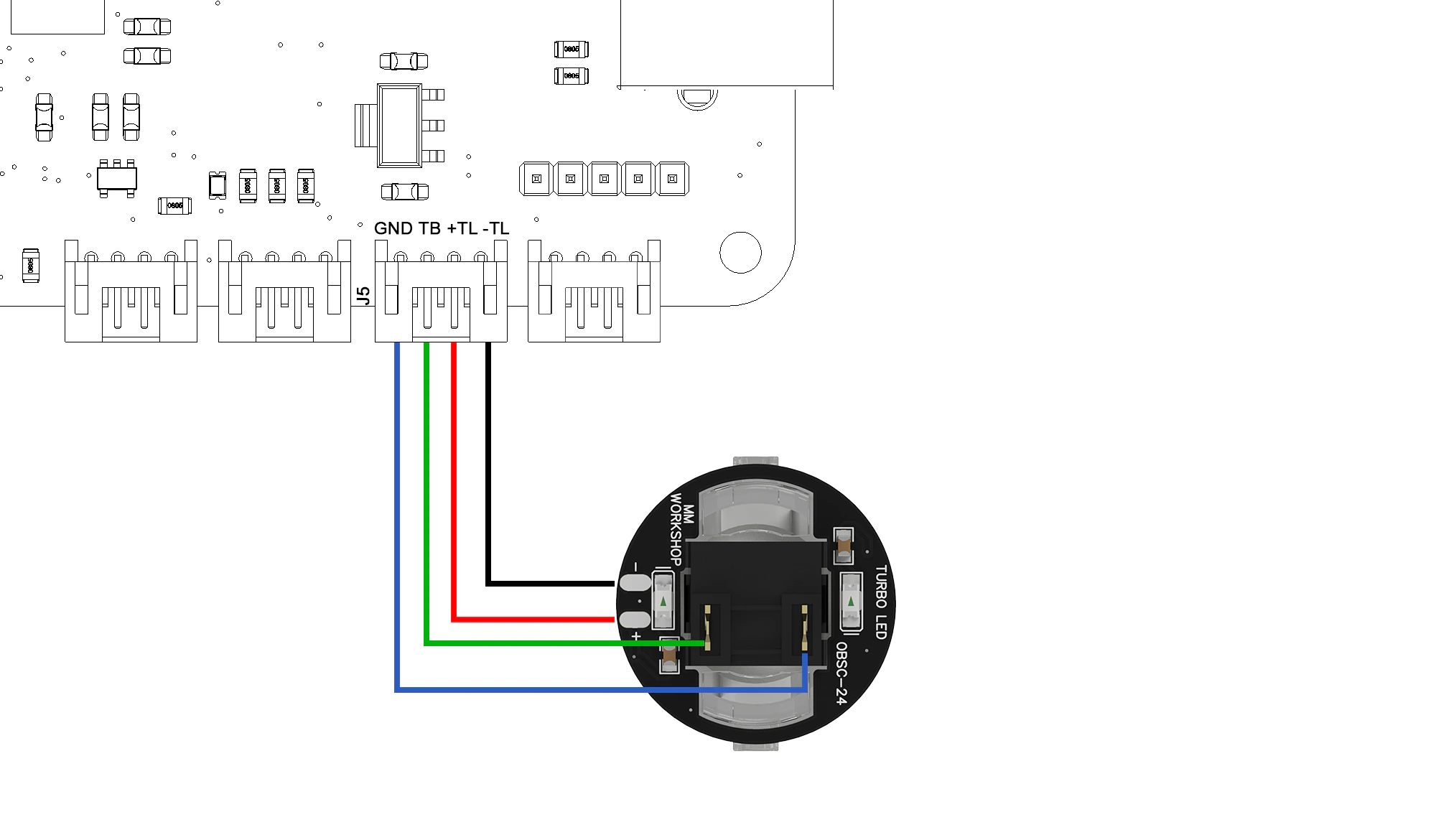
Montage avec notre module Turbo LED pour bouton Sanwa OBSC-24
J2 – Connecteur compatible BROOK

Un connecteur 20 broches est situé en bas à gauche de la carte, correspondant à l’emplacement et au brochage des cartes Brook standard. Si vous envisagez d’utiliser le connecteur 20 broches, vous n’avez pas besoin d’utiliser les borniers à vis sur la carte, et vice versa si vous préférez câbler vous-même un bouton.
- Type : Dupont 2.54mm embase mâle
- Nombre de broches : 2×10
- Voltage VCC : 5V
J4 – TP / L3 / R3 détail
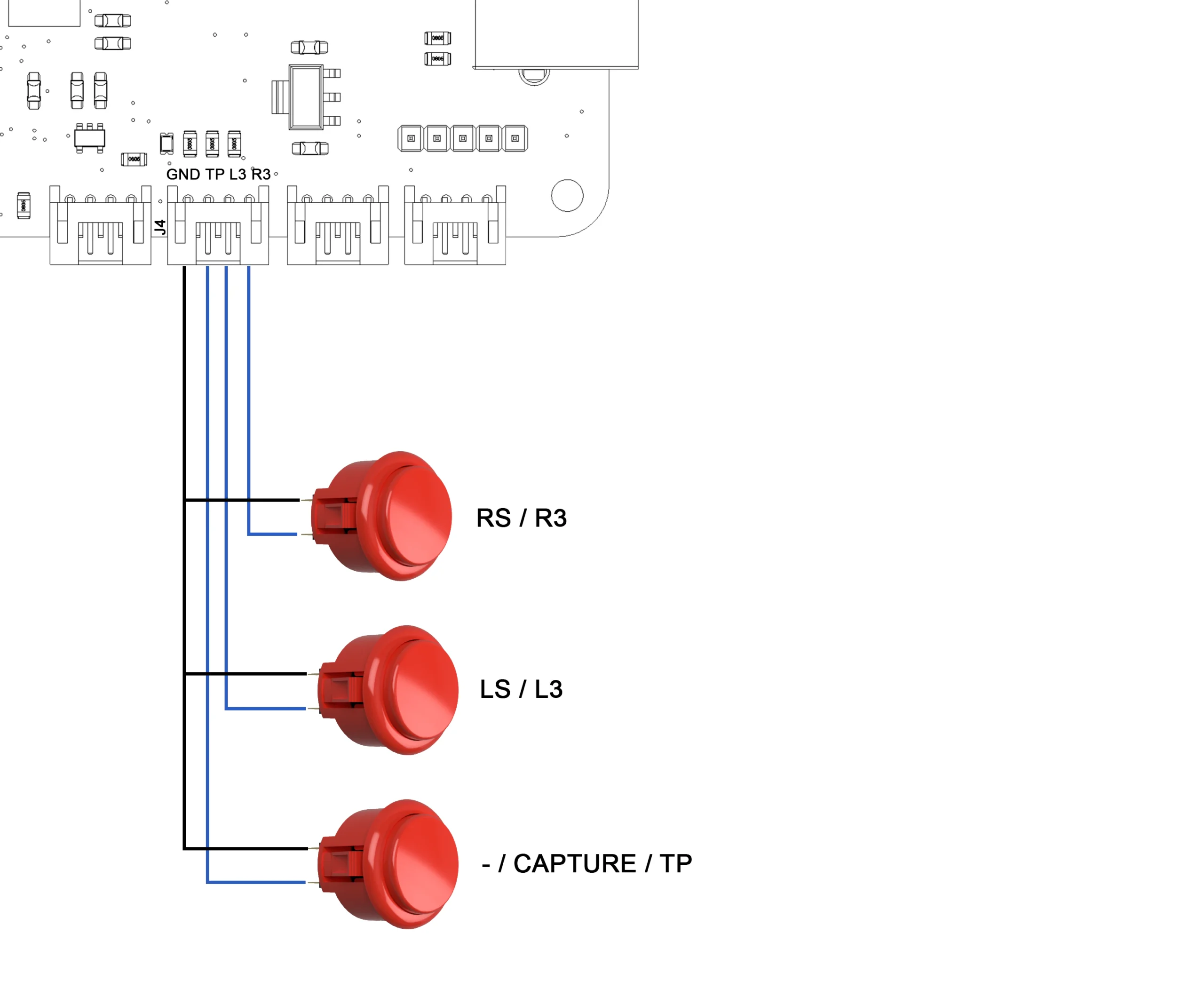
Connecteur J4 pour 3 boutons supplémentaires, par défaut attribué à Pad tactile / L3 / R3.
- Type : JST PH2.0mm
- Nombre de broches : 4
J3 – RGB LEDs détail
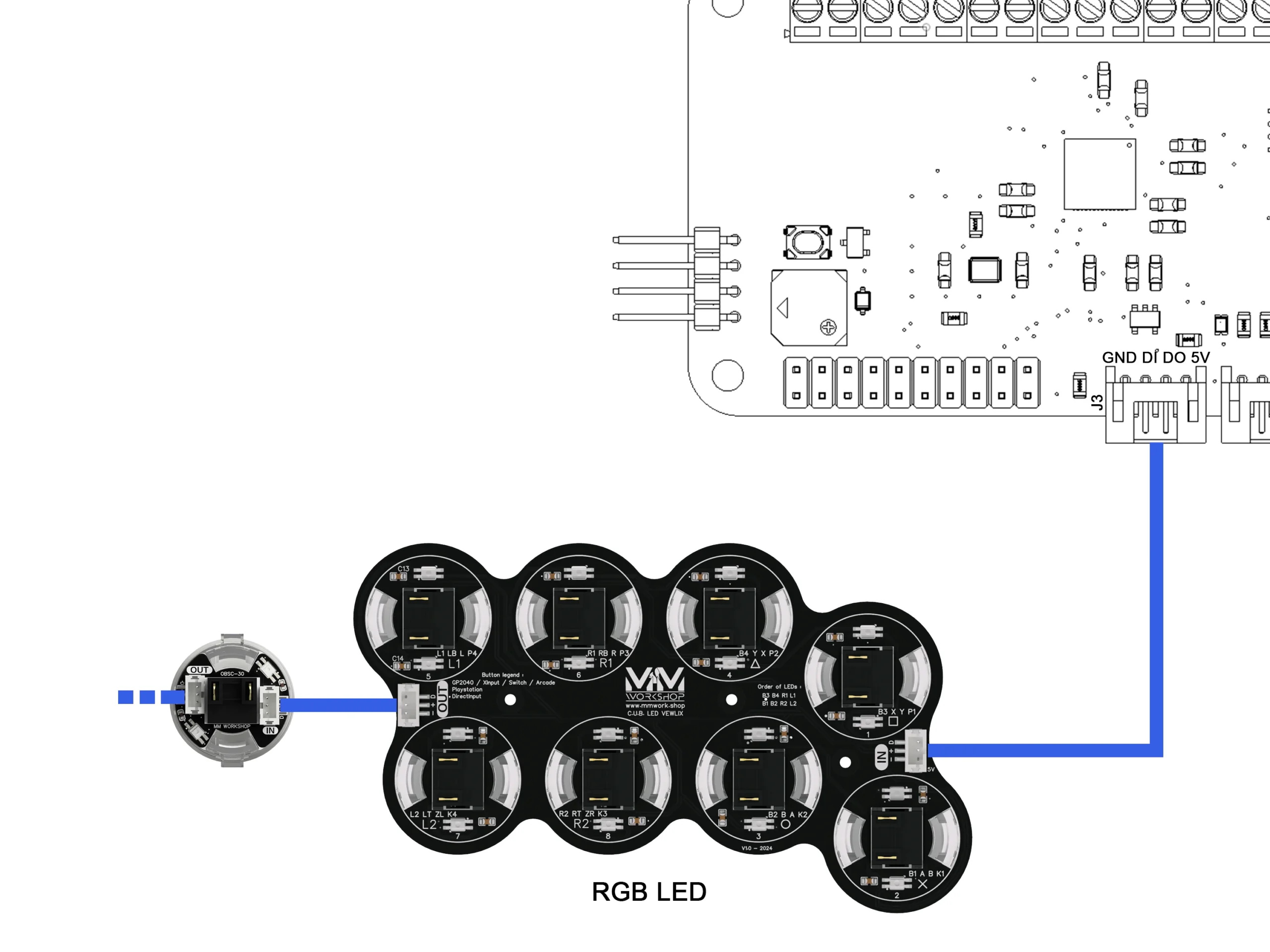
Connecteur pour led adressables destinées aux boutons d’action et les boutons de direction dans le cadre d’un stickless.
DI est la sortie du signal à connecter à DI de vos LEDs et DO est le retour dans la carte du signal pour les 4 player led. En effet ces LEDs doivent se retrouver en fin de chaine du signal pour fonctionner (Xinput uniquement). La configuration du routage se trouve à l’arrière de la carte, voir le paragraphe s’y référant (le routage est pré-configuré en atelier en fonction de votre commande).
Pour le fonctionnement (facultatif) des Player LED et si vous possédez des LEDs adressables à vos boutons, vous devez connecter le DO de votre dernière LED à DO de ce connecteur pour le retour du signal DATA LED dans la carte. Si vous n’avez pas de LEDs aux boutons, le retour se fait en interne par les pads de configuration au dos de la carte. (Voir explications plus bas)
- Type : JST PH2.0mm
- Nombre de broches : 4
- Voltage LED : 5V
- Type de LED acceptées : WS2812B / SK6812 et modèles compatibles
- Sortie du signal : DI
- Retour du signal : DO
J8 – Interrupteur à bascule D-PAD
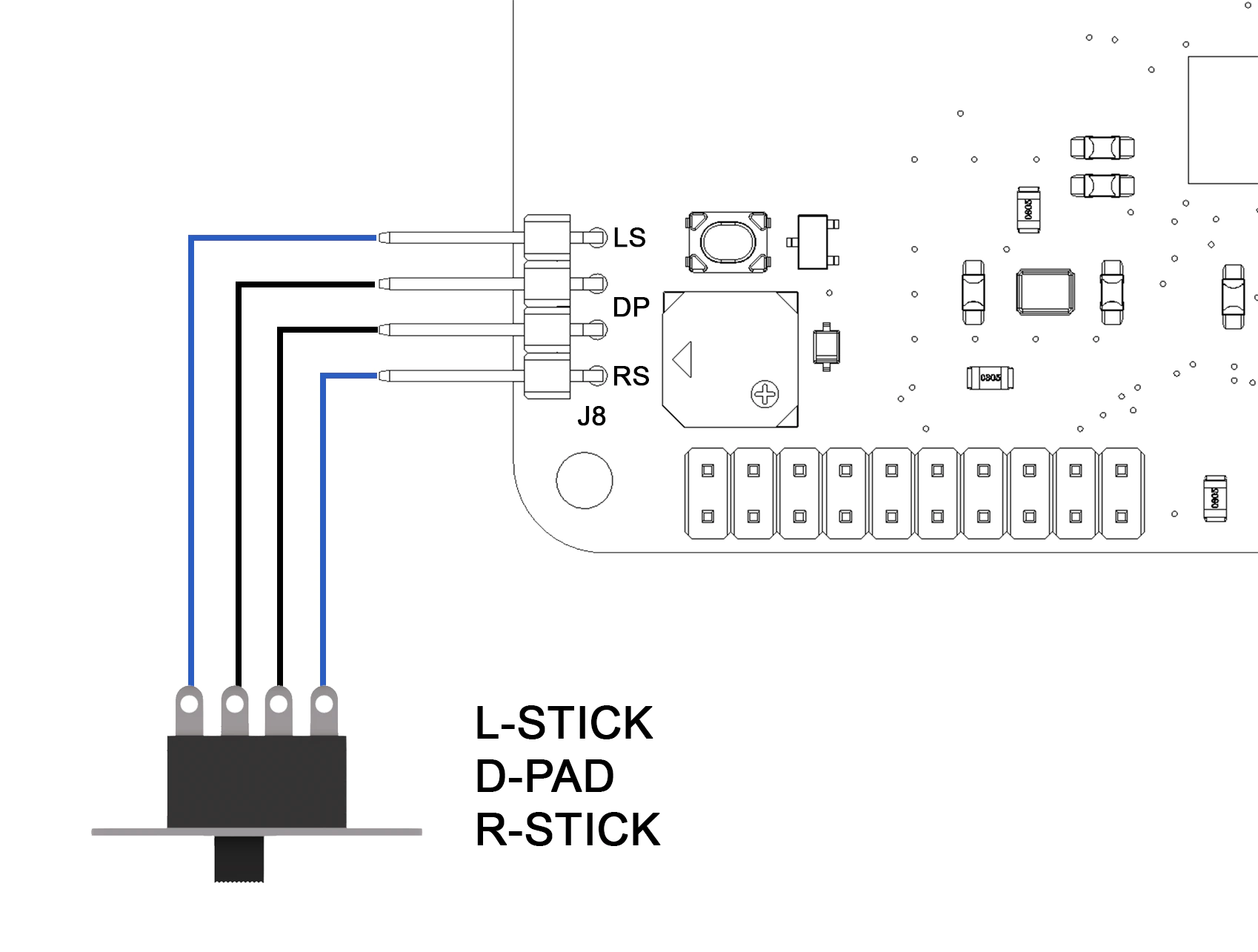
Connecteur pour interrupteur à bascule 3 positions assigné par défaut à L-stick / D-pad / R-stick. Il peut être également par modification de la configuration, affecté au nettoyage SOCD.
- Type : Dupont 2.54mm embase mâle coudée
- Nombre de broches : 4
- GND : 2 broches du milieu
- Compatibilité interrupteur : SPDT, 1P3T, SP3T à 3 positions avec 3 ou 4 broches
J1 – Bornier boutons / Joystick
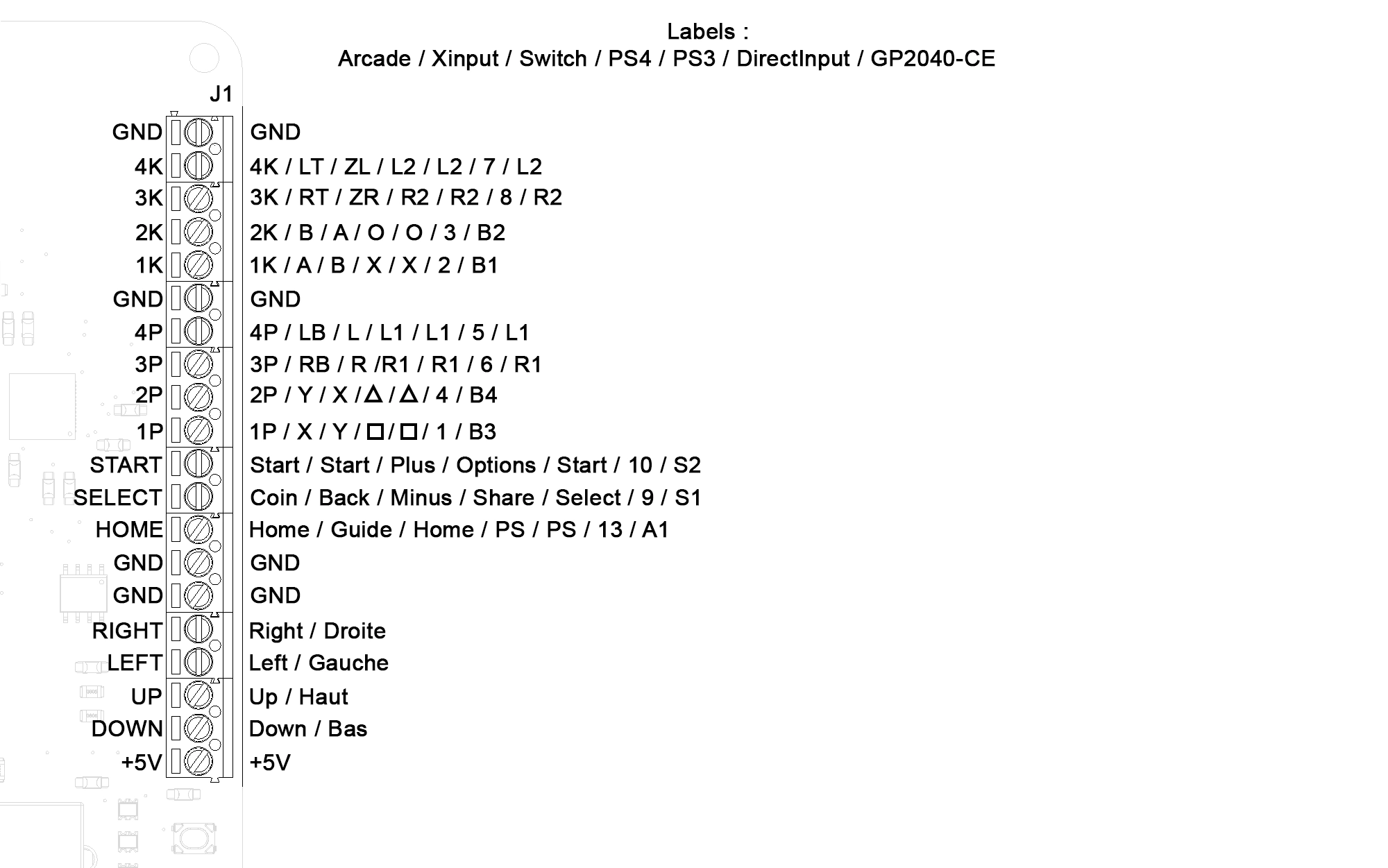
Bornier des boutons principaux pour l’élaboration d’un control panel de borne d’arcade, d’un stick arcade ou stickless.
- Type : bornier à vis
- Nombre de positions : 20
- Section câble : 0.13-1.3mm² / 26-16AWG

Câblage d’un joystick Sanwa JLF-TP-8S (vue de dessous)
Utilisation de la Combat Unit Board
Le nom des boutons ci-dessous correspondent aux labels ARCADE.
Mode Bootsel
Le mode Bootsel est l’état de la carte avec lequel le firmware peut être flashé sur la carte. Vous devrez l’utiliser chaque fois qu’il y aura une mise à jour ou dans le cadre du processus de dépannage.
Vous pouvez démarrer en mode Bootsel :
- en maintenant enfoncé le bouton BOOT sur la carte tout en branchant le contrôleur à votre ordinateur.
- en maintenant enfoncé les boutons
Select + Start + Uptout en branchant le contrôleur à votre ordinateur. - en démarrant dans le configurateur Web puis en redémarrant en mode Bootsel.
- ou en maintenant enfoncés
Select + P1 + P2ensemble pendant cinq secondes pendant que le contrôleur est branché.
Il n’y a aucun moyen de quitter le mode Bootsel une fois activé autrement qu’en flashant le nouveau firmware ou en débranchant la carte.
Mode de configuration Web
Le mode WebConfig est l’état de la carte dans lequel l’application de configuration intégrée basée sur un navigateur Web est lancée. À partir de là, vous pouvez personnaliser et configurer votre contrôleur selon vos besoins. Pour plus d’informations, cliquez ici pour plus d’informations (en anglais).
Vous pouvez démarrer en mode WebConfig :
- en maintenant le bouton
Starttout en branchant le contrôleur - ou en maintenant enfoncé
Start + P1 + P2pendant cinq secondes lorsque le contrôleur est branché. Maintenir à nouveau cette même combinaison pendant cinq secondes en mode webconfig ramènera l’appareil au mode contrôleur précédemment utilisé.
Modes d’entrée / Sélection du système de jeux
Notre carte et son firmware GP2040-CE sont compatibles avec un certain nombre de systèmes et de modes d’entrée. Les modes de saisie spécifiques attribués à 8 boutons lorsqu’ils sont maintenus enfoncés sont configurables dans le configurateur Web sous Paramètres .
Cependant, il existe des modes d’entrée par défaut attribués dans le firmware. Pour changer de mode d’entrée, maintenez l’un des boutons suivants lorsque le contrôleur est branché :
| Mode d’entrée principal | Bouton Maintenu |
|---|---|
| Nintendo Switch | K1 |
| XInput | K2 |
| PS3 / DirectInput | P1 |
| PS5 | P2 |
| Xbox One | P3 |
| Clavier | K3 |
Une fois un système sélectionné, le contrôleur garde en mémoire le mode d’entrée, même si vous débranchez votre carte.
Raccourcis et combinaisons de boutons
Il existe un certain nombre de raccourcis utiles qui modifient les fonctionnalités du contrôleur sans avoir besoin d’accéder au configurateur Web. Tous les raccourcis et liaisons de raccourcis peuvent être modifiés ou attribués à différentes combinaisons de boutons dans la section Paramètres des raccourcis clavier du configurateur Web.
Les raccourcis couramment utilisés incluent la modification des directions pour émuler un DPad numérique, un joystick analogique gauche, un joystick analogique droit ou pour modifier les modes de nettoyage SOCD (Simultaneous Opposite Cardinal Direction) . Différents modes de nettoyage SOCD garantiront que le contrôleur obéit à certaines règles d’entrée directionnelles lors de l’envoi d’entrées à l’ordinateur ou à la console de jeu.
Un certain nombre de raccourcis sont activés par défaut et si vous rencontrez des problèmes de comportement inattendu sur votre contrôleur, vérifiez que vous n’avez pas accidentellement déclenché un raccourci clavier.
| Raccourcis activés de base | Combinaisons |
|---|---|
| Bouton Home | Select + Start + Up |
| DPAD Digital | Select + Start + Down |
| DPAD Gauche Analogique | Select + Start + Left |
| DPAD Droit Analogique | Select + Start + Right |
| SOCD Priorité Haut | Start + Home + Up |
| SOCD Neutre | Start + Home + Down |
| SOCD Priorité dernière entrée | Start + Home + Left |
Le mode D-Pad sélectionné et le mode de nettoyage SOCD sont enregistrés même si vous débranchez votre carte.
Configuration des entrées-sorties RGB et Turbo LED

Notre carte est conçue pour s’adapter aux évolutions futures du firmware GP2040-CE, notamment pour la gestion des PLAYER LED et de la TURBO LED. A cet effet, vous trouverez à l’arrière de la carte, une série de cavalier à triple pastille à souder afin de router les différentes options des LEDs. Par défaut, nous configurons nous même avant envoi en fonction de votre commande pour rendre compatible la carte avec les accessoires commandés.
A l’heure où nous concevons ce guide, la TURBO LED n’est pas encore compatible avec une LED adressable RGB (04-2024). Les PLAYER LED se trouvent donc en bout de chaîne après les LEDs boutons.
Si vous souhaitez modifier la configuration par défaut, soudez ensemble les pastilles 1-2 ou 2-3 de chaque SJ# suivant les indications ci-dessous ( Ne jamais souder ensemble les 3 pastilles 1-2-3 au risque de détruire votre carte) :
SJ1 : Tension de la TURBO LED
1-2 : 3.3V (LED classique)
2-3 : 5V (LED adressable RGB)
SJ2 : Type de TURBO LED
1-2 : LED adressable RGB sur connecteur J5 – broche -TL = DATA LED
2-3 : LED classique sur connecteur J5 – broche -TL = GND commandé par microprocesseur
SJ3 : Routage du signal DATA LED adressable RGB
1-2 : En interne directement aux PLAYER LED (pas de module LED externe sur J3 présent aux boutons)
2-3 : Au connecteur J3 – broche DI = Sortie du signal DATA LED
SJ4 : Routage du retour signal DATA LED adressable RGB du connecteur J3 – broche DO
1-2 : En interne directement aux PLAYER LED
2-3 : Au connecteur J5 – broche -TL (si TURBO LED adressable RGB)
Gestion des LEDs RGB
Voir article dédié aux PCB Arcade LED
Mappage interne des broches
PIN00 : I2C SDA
PIN01 : I2C SCL
PIN02 : UP (haut)
PIN03 : Down (bas)
PIN04 : Right (droite)
PIN05 : Left (gauche)
PIN06 : K1
PIN07 : K2
PIN08 : K3
PIN09 : K4
PIN10 : P1
PIN11 : P2
PIN12 : P3
PIN13 : P4
PIN14 : Turbo bouton
PIN15 : Turbo LED
PIN16 : Select
PIN17 : Start
PIN18 : L3
PIN19 : R3
PIN20 : Home
PIN21 : TP
PIN22 : None
PIN23 : None
PIN24 : Buzzer
PIN25 : Statut LED (On-Board)
PIN26 : D-Pad Mode: Right Stick
PIN27 : D-Pad Mode: Left Stick
PIN28 : DATA RGB LEDs
PIN29 : None
Dimensions de la carte
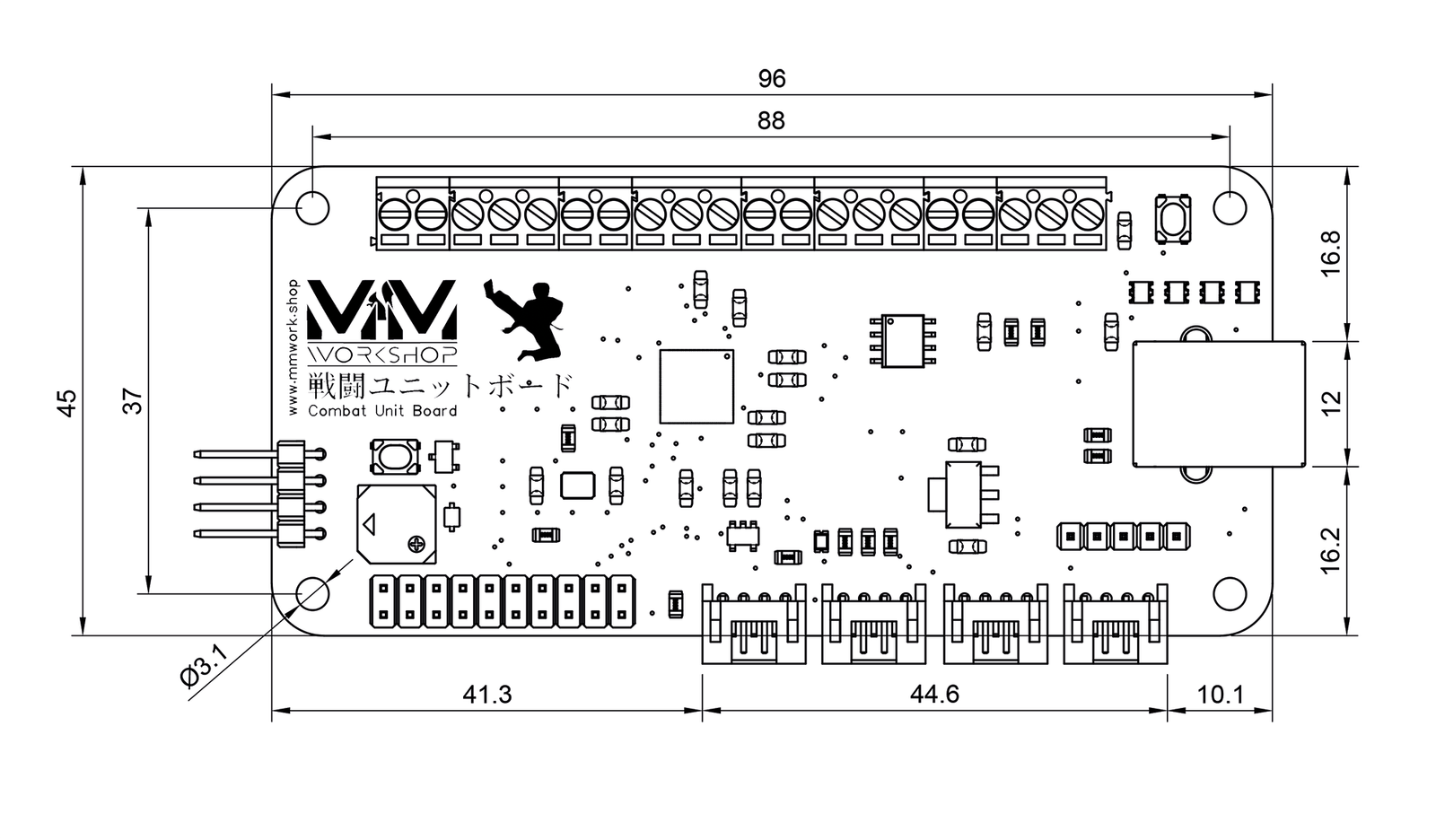
Les dimensions d’installation et celles de notre carte électronique encodeur Combat Unit Board correspondent au standard Brook Fighting Board, ce qui lui permet une entière compatibilité avec les accessoires dédié à la marque.
Fixez-la à l’aide de 4 vis M3 sur des pieds support de PCB ou les entretoises à filetages intégrées à votre accessoire.

GP2040-CE Combat Unit Board
Pour le guide complet original du firmware GP2040-CE en anglais cliquez-ici.




petit probleme avec la carte en firmware 0.7.7 je n’ai pas reussi a changer les leds de couleur malgré avoir enable les leds dans la section « custom led » dans le web-config , cela ne semble pas sauvegarder les changements
Bonjour Henri, merci pour votre retour.
Personnellement sous Firefox et avec extensions anti pub et traducteur, à l’écran les modifications ne semblent pas prises en compte, après avoir sauvegardé lors d’une modification en bas de chaque page de configuration, je sors et revient sur la page pour voir seulement là, les modifications apportées prises en compte. Attention donc au bouton « SAVE » en bas de chaque page.
Deuxièmement, souvent après une modification sur les LEDs, le firmware 0.7.7 semble mettre les LED à 0 de luminosité, en utilisant les raccourcis ci-dessous pour augmenter la luminosité ou modifier le thème, les LEDs s’allument normalement. Le guide sur la partie LED est en cours de finalisation.
Select + Start + P1 Animation suivante
Select + Start + K1 Animation précédente
Select + Start + P2 Luminosité +
Select + Start + K2 Luminosité –
Select + Start + P3 Paramètre LED vers le haut
Select + Start + K3 Paramètre LED vers le bas
Select + Start + P4 Paramètre couleur LED quand bouton enfoncé +
Select + Start + K4 Paramètre couleur LED quand bouton enfoncé –
Select + Start + LS Diminuer la durée de fondu des LED
Select + Start + RS Augmenter la durée du fondu des LED
Troisièmement, votre thème personnalisé se trouve en bout de chaine des thèmes déjà présent, il vous faut donc à l’aide des 2 premiers raccourcis de la liste ci-dessus, changer les animations jusqu’à votre thème personnalisé. (Je pense que cette solution résoudra votre problème)
Et pour finir, une nouvelle version 0.7.8 est sortie il y a 2 jours et apporte quelques modifications sur ce thème, je teste cette nouvelle version et vous envoie le firmware par mail dès les tests concluants. Si vous souhaitez le tester par vous même, utilisez la version GP2040-CE_0.7.8_Pico.uf2 pour nos cartes en exportant préalablement votre configuration pour la ré-importer dans la nouvelle version.
Mikaël
effectivement , le custom est directement enregistrer en bas de liste il faut donc naviguer , avec les raccourcis , merci beaucoup!! sinon au top le produit avec les led viewlix , installation simple.
Parfait si cela vous à aidé. Merci à vous, content que vous soyez satisfait 🙂