
Arcade LED RGB Combat Unit Board GP2040-CE
Modules PCB Arcade LED pour encodeurs GP2040-CE et compatibles
Transformez votre expérience de jeu avec nos PCB LED ARCADE pour 1, 6 ou 8 boutons conçu exclusivement pour les boutons Sanwa OBSC-30 à corps translucides, les boutons Seimitsu PS-14-K-CW 30mm. Ces circuits imprimés innovants intègrent deux LEDs RGB adressables sous chaque bouton, offrant une personnalisation avancée pour votre control panel d’arcade, votre arcade stick DIY, avec notre gamme de cartes contrôleur encodeur joystick et boutons arcade : Combat Unit Board.
Conçu pour s’intégrer parfaitement dans une multitudes de disposition (Vewlix, SEGA, Arcade, libre, etc..) ces modules peuvent accueillir jusqu’à 8 boutons avec illuminations indépendantes, offrant une personnalisation totale.
C’est à ce jour la meilleure solution afin de conserver des boutons haut de gamme sur un control panel à bouton lumineux, là où généralement vous n’aviez le choix que de boutons lumineux bas gamme mono-couleur.
Soyez vigilent lors de la connexion des Arcades LED entre elles et avec toute carte encodeur compatible. Il n’y pas de norme établie dans le sens des broches quelque soit le connecteur. Suivez chaque fils afin de vérifier qu’ils amènent à la bonne fonction : 5V avec 5V, DI vers DO, et GND vers GND. Toute erreur sera fatale à votre matériel, contactez-nous si vous avez le moindre doute !
ATTENTION les connecteurs sont très durs à retirer la première fois qu’ils sont branchés. Nous vous conseillons de ne pas les enfoncer complétement pour vos tests, faites-le une fois certain de votre installation définitive.
Pour retirer les câbles, maintenez fermement le connecteur sur le PCB sinon !!! RISQUE D’ARRACHAGE !!! de celui-ci.
Caractéristiques Techniques :
- Tension d’alimentation : 5V (fournie par la carte encodeur ou booster 5V)
- 2 LED RGB par emplacement de bouton
- Compatibilité bouton arcade : Sanwa OBSC-30, Seimitsu PS-14-K-CW et tous boutons translucides
- Disposition boutons : Vewlix, SEGA, Personnalisée
- Compatibilité carte : toute carte à connecteur LED PH2.0 3P (DO-5V-GND) (4P compatible avec adaptation du câble)
- Système flush, la carte est plaquée contre les boutons sans surépaisseur
- Jusqu’à 3 trous de fixation D2.6mm suivant modèle
- 1 câble plat ph2.0 3P 10 ou 30cm inclus suivant modèle
Gestion des LEDs RGB : Profitez d’une variété d’animations LED grâce au projet GP2040-CE. Les animations incluses dans nos cartes :
- Désactivé : LEDs sur OFF, pas d’éclairage.
- Couleur Statique : Réglez toutes les LEDs à la même couleur, avec une gamme complète de couleurs disponibles.
- Cycle Arc-en-ciel : Les LEDs parcourent la roue chromatique en affichant la même couleur. Ajustez la vitesse de l’animation selon vos préférences.
- Poursuite Arc-en-ciel : Des lignes cycliques arc-en-ciel traversent la chaîne LED, créant un effet visuel dynamique. Ajustez la vitesse d’animation pour un contrôle personnalisé.
Thèmes Statiques LED RVB : Choisissez parmi une variété de thèmes statiques préconfigurés pour donner à votre panneau d’arcade une apparence unique. Certains thèmes inclus sont :
- Arc-en-ciel Statique
- Xbox
- Super Nintendo
- PlayStation
- Néo Géo Classique
- Street Fighters
- Tekken
- Guilty Gear (types A, B, C, D, E)
Thèmes personnalisés à configurer vous même.
Fabrication haut de gamme dans nos ateliers en France et installation simple et intuitive permet à même aux débutants de personnaliser leur control panel d’arcade ou stick arcade facilement sans soudure.
Ajoutez une touche de personnalisation à tous vos projets en transformant votre espace de jeu en un spectacle lumineux grâce à notre PCB GP2040 pour Boutons Sanwa OBSC-30 avec LED RGB. Faites l’expérience de la fusion parfaite entre technologie et style pour les amateurs d’arcade.
Le grand chantier du GP2040 “RGB LED Refactor”
La communauté de développement de GP2040-CE s’est lancée depuis avril 2024 dans un projet ambitieux : la refonte complète de la gestion des LED RGB, sous le nom de code “RGB LED Refactor“. Ce projet vise à restructurer entièrement le système de LED RGB pour offrir plus de flexibilité et de fonctionnalités, comme l’association des LED à des GPIO spécifiques, la création de groupes de LED pour des usages distincts, et l’introduction de nouveaux effets et animations. Le potentiel d’avoir des configurations séparées pour les LED des boutons, les LED externes du boîtier, ou encore les LED décoratives d’une borne d’arcade, est désormais à portée de main, nous attendons avec impatience cette mise à jour.
Connecter les modules Arcade LED à nos encodeurs de jeux
Schéma de câblage typique
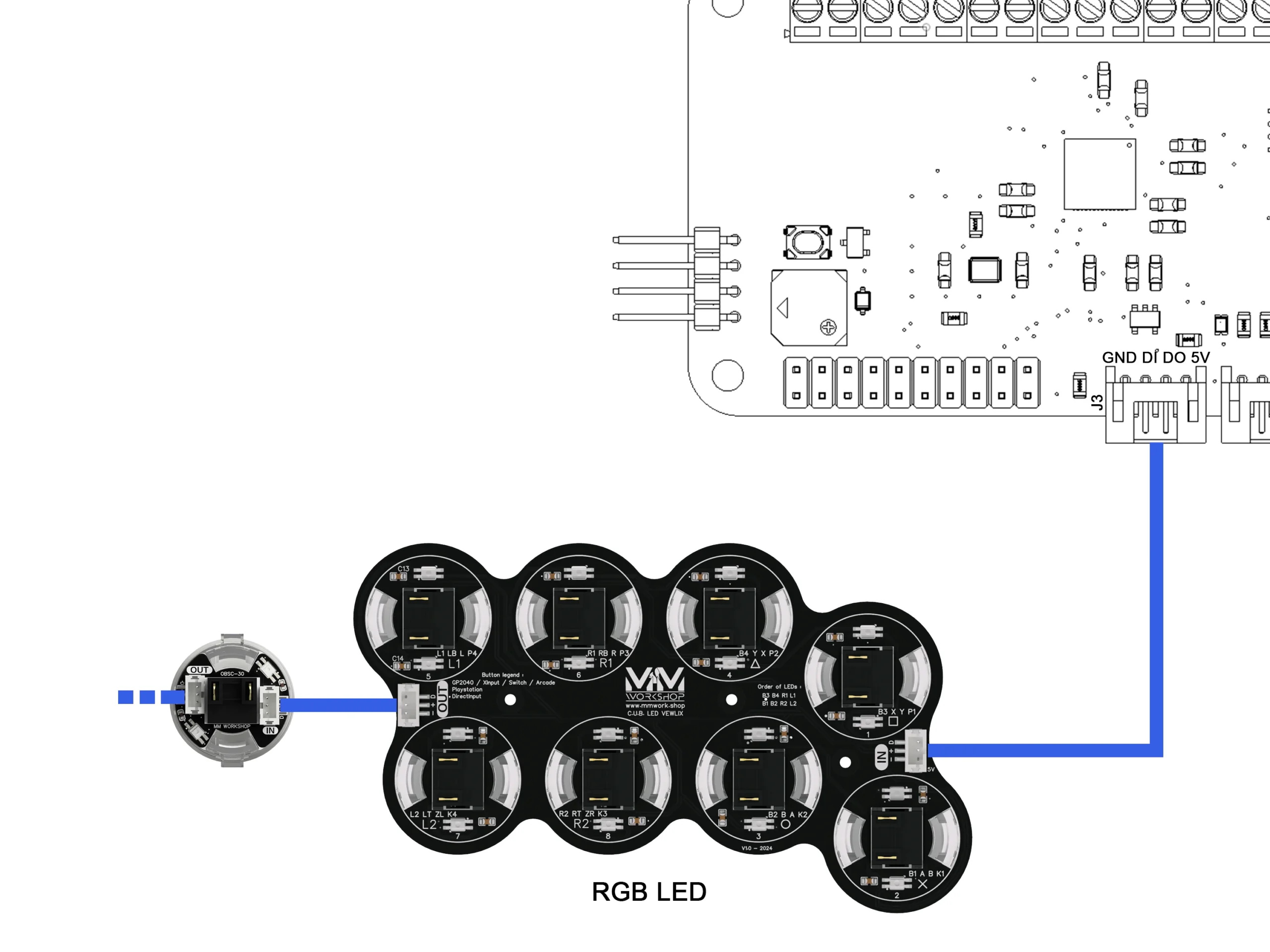
Schéma de principe pour la connexion de nos modules Arcade LED
Tous nos PCB Arcade LED sont chaînables entre eux, quelque soit leur taille ou leur modèle afin de s’adapter à toutes les dispositions, même les plus exotiques.
Connecteurs et câbles

Nous utilisons des connecteurs PH2.0 de 3 ou 4 broches selon le modèle de carte encodeur pour la connexion de nos PCB Arcade LED.
Les PCB Arcade LED sont équipés également de connecteur PH2.0 à 3 broches, sauf le modèle 24 SOLO qui lui comporte des pastilles où, vu sa petite taille, vous devrez souder les câbles pour sa connexion.
Chaque connecteur présent sur les Arcade LED est labellisé afin d’identifier sa fonction ainsi que ses broches :
- IN : Connecteur d’entrée
- OUT : Connecteur de sortie vers le prochain PCB Arcade LED ou le retour dans la carte encodeur
- D : Broche DATA LED
- + : Broche alimentation +5V
- – : Broche alimentation -/masse/GND
Les câbles PH2.0 3P sont fournis avec nos Arcade LED : 30cm pour les modèles 6 et 8 boutons, 10cm pour les 30 SOLO.
Combat Unit Board avec Player LEDs intégrées

Connexion avec usage des ‘Player LEDs’

Uniquement sur Combat Unit Board toutes version sauf Arcade Edition : voir section » Configuration des entrées-sorties RGB et Turbo LED » du guide Encodeur zero delay Combat Unit Board GP2040-CE ou PICO Clip Combat Unit Board GP2040-CE suivant votre modèle de carte.
Pour utiliser les 4 « Player LEDs » intégrées sur les cartes combat Unit Board vous devez renvoyer le signal DATA LED dans la carte puisque ces LEDs sont en bout de chaîne comme l’impose le firmware à ce jour (ci-dessus matérialisé par la ligne bleue)
Si vous chaînez des Arcade LED OSBC-24/30 SOLO à la suite d’un Arcade LED X6/X8, le retour DATA LED OUT se fera donc à partir du dernier module.

Labels du connecteur PH2.0 4 broches des cartes Combat Unit Board (Susceptible d’être modifié suivant les évolutions, veuillez à vérifier les inscriptions sur la carte) :
- GND : Broche alimentation -/masse/GND
- DI : Broche de sortie du signal DATA LED à connecter à DI ou DIN de vos LEDs
- DO : Broche d’entrée du signal DATA LED dans la carte encodeur, le retour de DO ou DOUT de vos LEDs
- 5V : Broche alimentation +5V de vos LEDs
Nécessite la confection d’un câble avec un connecteur PH2.0 4P (coté carte) vers 2 connecteurs PH2.0 3P (IN et OUT des Arcade LED). Tous les connecteurs et câbles pré-sertis sont disponibles dans notre boutique.
Configuration des entrées-sorties RGB et Turbo LED
Notre carte est conçue pour s’adapter aux évolutions futures du firmware GP2040-CE, notamment pour la gestion des PLAYER LED et de la TURBO LED. A cet effet, vous trouverez à l’arrière de la carte, une série de cavalier à triple pastille à souder afin de router les différentes options des LEDs. Par défaut, nous configurons nous même avant envoi en fonction de votre commande pour rendre compatible la carte avec les accessoires commandés.
A l’heure où nous concevons ce guide, la TURBO LED n’est pas encore compatible avec une LED adressable RGB (04-2024). Les PLAYER LED se trouvent donc en bout de chaîne après les LEDs boutons.

Si vous souhaitez modifier la configuration par défaut, soudez ensemble les pastilles 1-2 ou 2-3 de chaque SJ# suivant les indications ci-dessous (Ne jamais souder ensemble les 3 pastilles 1-2-3 au risque de détruire votre carte) :
SJ1 : Tension de la TURBO LED
1-2 : 3.3V (LED classique)
2-3 : 5V (LED adressable RGB)
SJ2 : Type de TURBO LED
1-2 : LED adressable RGB sur connecteur J5 – broche -TL = DATA LED
2-3 : LED classique sur connecteur J5 – broche -TL = GND commandé par microprocesseur
SJ3 : Routage du signal DATA LED adressable RGB
1-2 : En interne directement aux PLAYER LED (pas de module LED externe sur J3 présent aux boutons)
2-3 : Au connecteur J3 – broche DI = Sortie du signal DATA LED
SJ4 : Routage du retour signal DATA LED adressable RGB du connecteur J3 – broche DO
1-2 : En interne directement aux PLAYER LED
2-3 : Au connecteur J5 – broche -TL (si TURBO LED adressable RGB)
Combat Unit Board Arcade Edition et XH Edition (sans Player LEDs)

Labels du connecteur PH2.0 3 broches de la carte encodeur Arcade Edition et XH Edition :
- DO : Broche de sortie du signal DATA LED à connecter à DI ou DIN de vos LEDs
- 5V : Broche alimentation +5V de vos LEDs
- GND : Broche alimentation -/masse/GND
Utilisez les câbles fournis PH2.0 3P à câblage droit pour connecter entre eux les éléments. Nos câbles possèdent un détrompeur, rendant impossible toute erreur de branchement.
Brook Gen 5X Fighting Board et LED RGB
Comment brancher les PCB LED RGB aux cartes Brook Fighting Board Gen 5X ?
En attente d’informations complémentaires sur la manière dont Brook gère le nombre de LED par bouton, partez du principe que vous ne pourrez pas faire interagir la LED du bouton lors de l’appui de celui-ci. Par contre en mode animation nous avons un retour positif sur 8 boutons illuminés avec nos PCB à 2 LEDs par boutons.

Les cartes Fighting Board Gen 5X de Brook possèdent le même connecteur que nos cartes C.U.B. mais un brochage différent.
Le connecteur RGB LED porte le label J11 et est un JST PH2.0 3P à 90°. Il se situe à la droite du connecteur 20 pins J9. (J15 sur Ultimate + Retro)
La masse est placée au même endroit que nos cartes Combat Unit Board, mais le data LED et le +5V sont inversés. Pour rappel, il n’y a pas de norme officielle pour les broches RGB.
La broche centrale RGB_LED est donc ici le DO du signal DATA LED.


Concernant les câbles fournis avec nos PCB Arcade LED, vous devrez faire une adaptation afin de faire fonctionner les LEDs.
Sur un seul coté du câble, soulevez délicatement le levier du connecteur avec un objet pointu de type pince brucelles pointue et retirez les deux fils de droite ( Sens photo ci-dessus), puis inversez les et réintroduisez les dans la fiche. Attention au sens du connecteur et de son ergot, en toute logique vous allez retourner le connecteur pour effectuer l’opération, et les fils seront donc les deux de gauche face à vous.
Vérifiez la correspondance des labels (écritures) en suivant chacun des trois fils avant la mise sous tension et la connexion en USB.
Appliquez une trace au feutre indélébile sur la prise et sur le connecteur pour marquer le sens du câble si vous deviez le débrancher dans le futur.
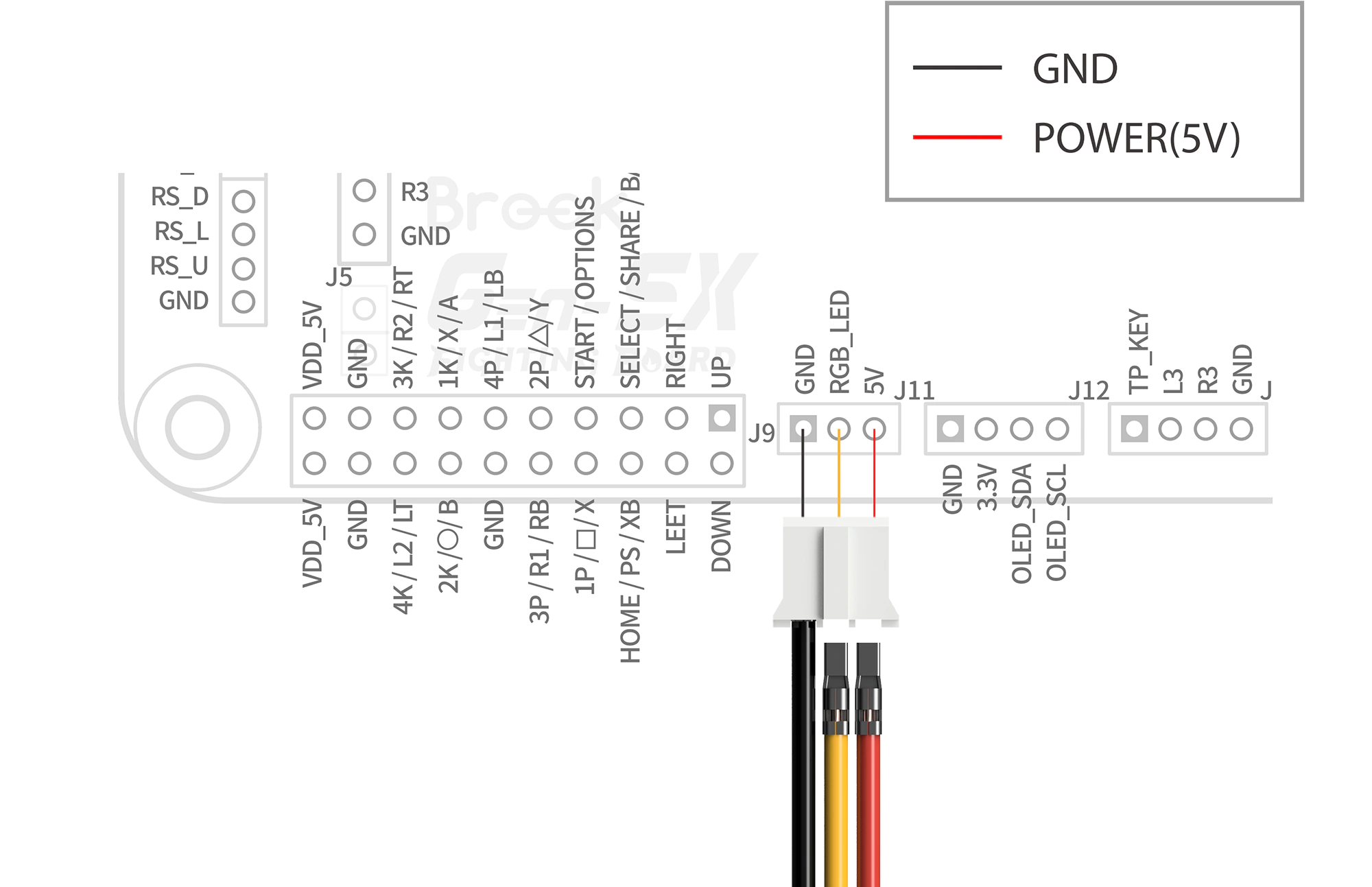
Même opération que ci-dessus si vous possédez des câbles PH2.0 3P à trois couleurs.
Pour rappel ci-dessous les correspondances des labels PCB :
- – (moins) = GND = négatif = masse
- + (plus) = 5V = positif
- D = DI ou DO = RGB_LED = DATA LED
Ordre de câblage en tenant compte des directions (Séquence Brook) :
- 1 : Gauche
- 2 : Bas
- 3 : Droite
- 4 : 1P
- 5 : 2P
- 6 : 3P
- 7 : 4P
- 8 : 4K
- 9 : 3K
- 10 : 2K
- 11 : 1K
- 12 : Haut
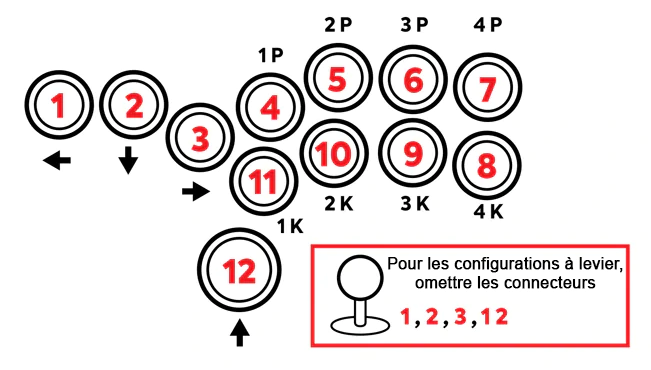
Configuration des LEDs et utilisation indiqués plus bas dans ce tuto.
Nos différentes cartes Arcade LED
(en cours de mise a jour, les nouveaux PCB ne sont pas présentés)
OBSC-24 Solo
Caractéristiques Techniques :
- 2 LED RGB par emplacement de bouton
- Compatibilité bouton : Sanwa OBSC-24
- Disposition boutons : Personnalisable
- Compatibilité carte : toute carte à connecteur LED (DO-5V-GND)
- Système flush, la carte est plaquée contre les boutons sans surépaisseur
- Connecteurs IN/OUT : PAD à souder, pas de connecteurs
- Diamètre : 27.25mm
OBSC-30 Solo
Caractéristiques Techniques :
- 2 LED RGB par emplacement de bouton
- Compatibilité bouton : Sanwa OBSC-30 / Seimitsu PS-14-K-CW
- Disposition boutons : Personnalisable
- Compatibilité carte : toute carte à connecteur LED PH2.0 3P (DO-5V-GND)
- Système flush, la carte est plaquée contre les boutons sans surépaisseur
- Connecteurs IN/OUT : PH2.0 3P
- Diamètre : 30mm
- 1 câble plat ph2.0 3P 10cm inclus
x6 OBSC-30 Sega P1
Caractéristiques Techniques :
- 2 LED RGB par emplacement de bouton
- Compatibilité bouton : Sanwa OBSC-30 / Seimitsu PS-14-K-CW
- Disposition boutons : SEGA Player 1
- Compatibilité carte : toute carte à connecteur LED PH2.0 3P (DO-5V-GND)
- Système flush, la carte est plaquée contre les boutons sans surépaisseur
- 2 trous de fixation D2.6mm
- 1 câble plat ph2.0 3P 30cm inclus
x6 OBSC-30 Sega P2
Caractéristiques Techniques :
- 2 LED RGB par emplacement de bouton
- Compatibilité bouton : Sanwa OBSC-30 / Seimitsu PS-14-K-CW
- Disposition boutons : SEGA Player 2
- Compatibilité carte : toute carte à connecteur LED PH2.0 3P (DO-5V-GND)
- Système flush, la carte est plaquée contre les boutons sans surépaisseur
- 2 trous de fixation D2.6mm
- 1 câble plat ph2.0 3P 30cm inclus
x8 OBSC-30 Vewlix
Caractéristiques Techniques :
- 2 LED RGB par emplacement de bouton
- Compatibilité bouton : Sanwa OBSC-30 / Seimitsu PS-14-K-CW
- Disposition boutons : Vewlix
- Compatibilité carte : toute carte à connecteur LED PH2.0 3P (DO-5V-GND)
- Système flush, la carte est plaquée contre les boutons sans surépaisseur
- 3 trous de fixation D2.6mm
- 1 câble plat ph2.0 3P 30cm inclus
Conception et adaptation de câbles LED
Nos Arcades LED étant compatibles avec de nombreuses marques et de modèles, il vous faudra peut-être adapter la connexion par un câble spécifique afin de faire fonctionner nos cartes Arcade LED.
Soyez vigilent lors de la connexion des Arcades LED entre elles et avec toute carte encodeur compatible. Il n’y pas de norme établie dans le sens des broches quelque soit le connecteur. Suivez chaque fils afin de vérifier qu’ils amènent à la bonne fonction : 5V avec 5V, DI vers DO, et GND vers GND. Toute erreur sera fatale à votre matériel, contactez-nous si vous avez le moindre doute !
Avec nos différents connecteurs et câbles pré-sertis présent dans notre boutique, vous avez la possibilité de concevoir vous-même vos câbles LED. Suivez les quelques recommandations ci-dessous afin d’éviter une erreur pouvant être fatale à votre carte.
Si vous ne trouvez pas le connecteur adéquate pour votre carte, contactez-nous car nous possédons un stock conséquent de connecteurs différents qui ne sont pas affichés dans notre boutique en ligne.

Attention aux cartes équipées de Player LED, les labels indiquent la broche des Arcade LED où les connecter, donc DI est la sortie de la carte et DO est le retour dans la carte. Vu que cela peut prêter à confusion, les labels DI et DO de ces cartes feront peut-être prochainement l’objet d’une modification, en remplacent les label DI et DO par des flèches indiquant le sens du signal.
Repérer le connecteur dédié aux LEDs adressables de votre carte. Il sera identifié généralement des manières suivantes : GND DI DO 5V, GND DO 5V, RGB, LED, etc… Et soyez attentif aux labels des broches et leur ordre pour la conception du câble pour éviter une inversion fatale de broche.
Si vous n’avez aucune indication vous permettant de repérer précisément le connecteur dédié aux LEDs, assurez-vous que la carte en soit bien équipée en contactant le fabricant et profitez-en pour demander le schéma de câblage afin d’obtenir la fonction de chaque broche.

Après avoir localisé l’embase connecteur, présentez un connecteur vierge et repérez son sens de branchement avec son détrompeur et mémorisez les différentes broches et leur fonction.
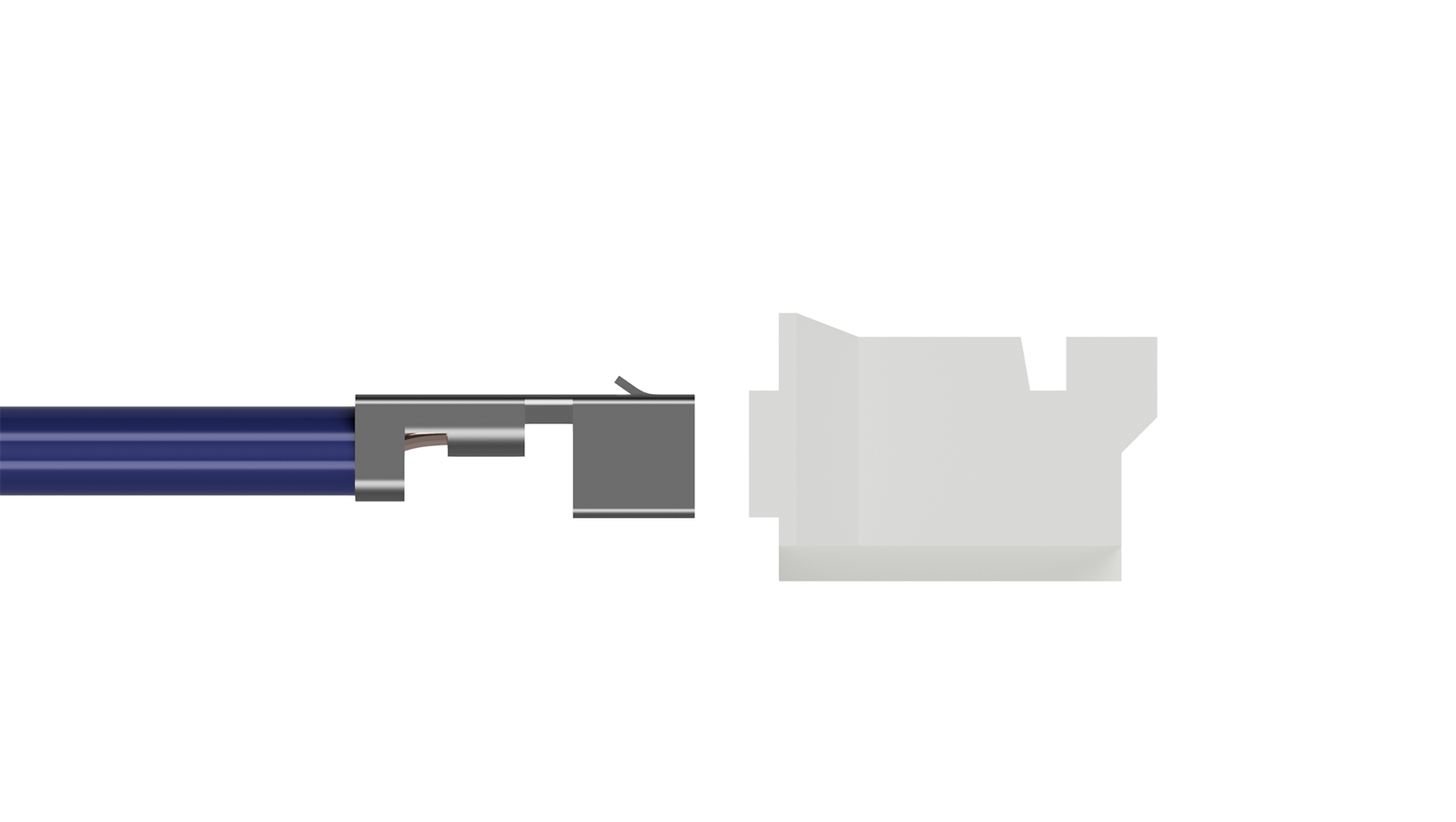

Si vous observez le contact/terminal PH2.0 sertis sur le câble, celui-ci comporte une petite excroissance ci-dessus sur le haut du terminal. Cet ergot permet me maintenir le câble une fois clipsé à l’intérieur de la fiche. Dans l’orifice d’insertion du connecteur, se trouve un canal pour le passage de cet ergot, et sur le dessus ici, un trou de dégagement avec un petit levier. L’ergot soulève le levier lors du son insertion, puis une fois passé, le levier reprend sa place et bloque tout retour arrière du câble.
Soyez attentif lors de l’insertion à être dans le bon sens afin de ne pas endommager l’ergot.

Ci-dessus un aperçu d’une insertion correcte du terminal dans son logement.
Si vous faite une erreur d’emplacement de câble, soulevez délicatement le levier du connecteur avec un objet pointu de type pince brucelles pointue et retirez le câble.
Couleurs de câble qu’il est d’usage de respecter :
| Fonction | Couleur |
|---|---|
| 5V / VCC / + | Rouge |
| GND / – | Noir |
| DI | Couleur au choix différente de noir et rouge |
| DO | Couleur au choix différente de noir, rouge et DI |
Cartes Brook Gen 5X / Ultimate + Retro avec RGB LED
Par défaut il se peut que les LEDs ne s’allument pas au premier démarrage, alors qu’après vérification les broches du câble correspondent bien.
En attente d’informations complémentaires sur la manière dont Brook gère le nombre de LED par bouton, partez du principe que vous ne pourrez pas faire interagir la LED du bouton lors de l’appui de celui-ci. Par contre en mode animation nous avons un retour positif sur 8 boutons illuminés avec nos PCB à 2 LEDs par boutons.
Prise en charge des LED RVB
● Compatible avec les LED RVB WS2812B et nécessite une connexion en guirlande (chaine).
● À la mise sous tension, les LED RVB illuminent chaque bouton en séquence, comme un marquee. La séquence d’illumination suit l’ordre des LED RVB connectées sur la chaine.
Cela nécessite l’utilisation d’un bouton FN en complément des boutons de jeux classiques.
Si vous ne possédez pas de bouton FN, câblez un bouton momentané sur le connecteur J8 à FN_KEY et GND.
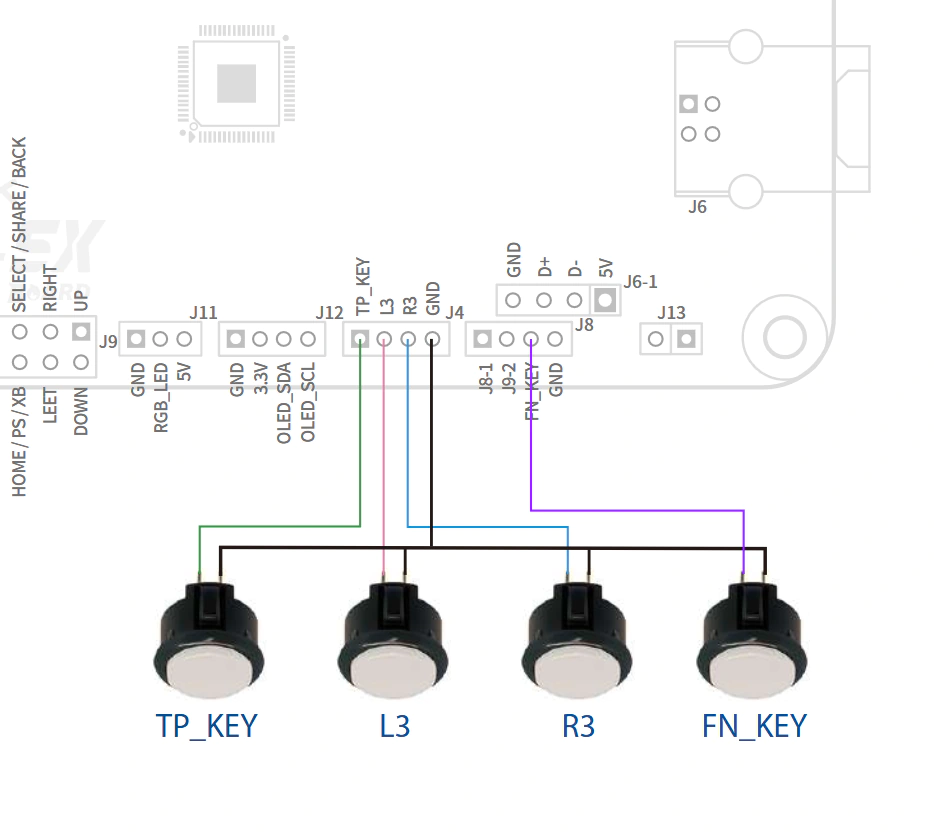
Utilisez les raccourcis ci-dessous afin de changer de mode et activer les effets lumineux.
Réglage des LED RVB raccourcis Brook Gen 5X :
- Fn + 1P : Changer les effets d’éclairage
- Séquence d’effets : Tout éteint (par défaut) → Éteindre à la pression → Allumer à la pression → Lumière tamisée → Marquee (de gauche à droite) → Marquee (de droite à gauche)
- Fn + 2P : Augmenter la luminosité
- Fn + 3P : Diminuer la luminosité
- Fn + 4P : Changer la disposition des boutons (Layout)
Par défaut la disposition est de type 6 boutons, pour illuminer 8 boutons modifiez le Layout avec la combinaison des boutons FN + 4P.
Réglage des LED RGB raccourcis Brook Retro Board Ultimate+ :
- ★ Après avoir maintenu le bouton turbo enfoncé, appuyez sur le bouton PS pour changer de mode d’affichage LED RVB.
- ★ Après avoir maintenu le bouton turbo enfoncé, appuyez sur le bouton Select pour diminuer la luminosité de l’affichage LED RVB.
- ★ Après avoir maintenu le bouton turbo enfoncé, appuyez sur le bouton Start pour augmenter la luminosité de l’affichage LED RVB.
Description des effets lumineux :
- Tout éteint : les LED RVB ne s’allument pas.
- Éteindre à la pression : initialement, la LED du bouton est allumée. Lorsqu’il est enfoncée, elle s’éteint. Lorsque le bouton est relâché, elle se rallume.
- Allumer à la pression : initialement, la LED du bouton est éteinte. Lorsqu’il est enfoncé, elle s’allume. Lorsque le bouton est relâché, elle s’éteint.
- Lumière intermittente : les LED RVB s’allument progressivement et s’atténuent périodiquement.
Elles émettent un effet de lumière intermittente en continu.
Elles ne réagissent pas à la pression. - Marquee (Première à dernière LED) : les couleurs changent en dégradé, de la première à la dernière, selon l’ordre de connexion des LED RVB.
En résumé, l’ordre de câblage est respecté.
Du premier au dernier.
Par exemple, si vous connectez « UP » en premier, « UP » s’allumera en premier. - Marquee (du dernier au premier) : Les couleurs changent en dégradé, du dernier au premier, selon l’ordre de câblage des LED RVB.
En résumé, l’ordre de câblage est inversé.
Par exemple, si vous connectez « UP » en premier, « UP » s’allumera en dernier.
Séquence illumination mode marquee :
- Séquence de connexion des LED RVB en série
Left → down → right → up → 1P → 2P → 3P → 4P → 4K → 3K → 2K → 1K - De gauche à droite
Left → down → right → up → 1P → 2P → 3P → 4P → 4K → 3K → 2K → 1K - De droite à gauche
1K → 2K → 3K → 4K → 4P → 3P → 2P → 1P → up → right → down → Left
L’ordre d’allumage des LED RVB des boutons suit la séquence de câblage. Par exemple, la première connexion est numérotée 1, et ainsi de suite.
Compatible avec les LED RVB WS2812B et nécessite une connexion en guirlande.
Configuration cartes GP2040-CE avec RGB LED
Passez votre carte contrôleur encodeur en mode WebConfig. Le mode WebConfig est l’état de la carte dans lequel l’application de configuration intégrée, basée sur un navigateur Web, est lancée. À partir de là, vous pouvez personnaliser et configurer votre contrôleur selon vos besoins.
Pour démarrer en mode WebConfig utilisez une des trois techniques ci-dessous :
- En maintenant enfoncé le bouton BOOT présent sur votre carte tout en branchant le contrôleur à une prise USB de votre ordinateur
- En maintenant le bouton
Starttout en branchant le contrôleur à une prise USB de votre ordinateur - Ou en maintenant enfoncé
Start + P1 + P2pendant cinq secondes lorsque le contrôleur est branché. Maintenir à nouveau cette même combinaison pendant cinq secondes en mode Webconfig ramènera l’appareil au mode contrôleur précédemment utilisé.
Ouvrez ensuite votre navigateur WEB (Firefox, Chrome, etc…), et dans la barre d’adresse en haut du navigateur entrez l’adresse IP ci-contre : 192.168.7.1 puis validez avec la touche Entrée
Vous accédez maintenant à la partie configuration du firmware de votre carte contrôleur encodeur, où vous avez la possibilité de configurer l’ensemble des fonctions de votre carte. Cependant nous allons nous concentrer sur la partie traitant des LEDs RGB de nos Arcade LEDs

Rendez-vous dans l’onglet Configuration puis Configuration LED.
Section RGB LED Configuration
- Data Pin : Nos cartes utilisent le Pin 28, pour désactiver les LEDs indiquez : -1
- LED Format : GRB
- LED Layout : 8-Button Layout pour les bornes d’arcade ou stick arcade
- LEDs Per Button : Le nombre de leds que comporte chaque bouton, nos Arcade LED comportent 2 LEDs par bouton.
- Max Brightness : Luminosité des LEDs, ajustez la luminosité des LEDs entre 0 et 100, où 100 est la luminosité la plus élevée.
- Brightness Steps : Incrémentation de modification de la luminosité via les raccourcis boutons. Ex. : à 5 il vous faudra appuyer 20 fois sur le raccourci bouton pour passer de 0 luminosité à 100 pleine luminosité.
Section RGB LED Button Order
Ici, vous pouvez définir quels boutons comportent des LED RGB et dans quel ordre ils sont placés dans la chaîne depuis la carte contrôleur encodeur. Ceci est requis pour certaines animations LED et lors de prise en charge de thèmes statiques.
Le signal LED, bien que les LEDs soient adressables individuellement, traverse intégralement les LEDs qui sont donc sous la forme d’une chaine. Pour allumer la LED 10 en rouge, l’ordre d’allumer en rouge la 10 traversera les 9 premières, c’est ce qui défini leur place dans la chaine. Il est donc important de bien identifier l’ordre des boutons dans la chaine de LED.
L’ordre des boutons dans la chaine LED est indiqué sur chaque PCB d’Arcade LED :
| Modèle | Ordre des boutons dans la chaîne LED |
|---|---|
| Arcade LED X6 SEGA P1/P2 | B3, B4, R1, B1, B2, R2 |
| Arcade LED X8 VEWLIX | B3, B4, R1, L1, B1, B2, R2, L2 |
| Arcade LED OBSC-24/30 SOLO | C’est vous qui définissez l’ordre dans votre câblage |
Faites un glissé-déposé des éléments de la liste pour attribuer et réorganiser les LED RVB (boutons).
Available Buttons : Bouton non équipés de LED, laissez dans cette liste les boutons ne comportant pas de LED
Assigned Buttons : Boutons équipés de LED, saisissez les boutons dans la liste de gauche (Available Buttons) à l’aide de votre souris et déposez-les dans cette liste (Assigned Buttons) et dans l’ordre mentionné sur nos PCB.
Si vous vous fabriquez un pattern de boutons personnalisé avec nos PCB OBSC-24/30 SOLO, notez leur position dans la chaine et affectez-les dans l’ordre dans cette liste (Assigned Buttons).
Si vous rajouter des PCB OBSC-24/30 SOLO après nos Arcade LED X6/X8, rajouter les dans la liste de droite après ces derniers et dans l’ordre de votre câblage.
Player LEDs (XInput)
La prise en charge de la LED du joueur (player 1, 2, 3 et 4) est uniquement fonctionnelle en mode XInput.
Si vous souhaitez utiliser cette fonction intégrée à nos cartes Combat Unit Board (sauf Arcade Edition), il va falloir faire un peu de mathématiques. En effet ces 4 LEDs se situent en bout de chaîne, et par conséquent il va falloir compter le nombre de LED présentes en amont.
Pour rappel : Si vous utilisez nos Arcades LED vous devez renvoyez le signal DO du dernier module Arcade LED vers DO de la carte contrôleur encodeur pour utiliser cette fonction Player LED.
Il faut savoir qu’en programmation, la première LED de la chaine porte le numéro 0, donc la deuxième sera la 1, et ainsi de suite. Par exemple : Si vous avez un Arcade LED X8 qui comporte 2 LEDs par bouton, cela nous fait donc 16 LEDs au total qui dans la chaine du signal seront numérotés de 0 à 15.
Player LED Type : OFF si vous ne souhaitez pas utiliser les Player LED, PWM n’est pas compatible avec nos cartes, RGB est le mode à sélectionner pour nos cartes encodeurs.
PLED #1 Index : Indiquez ici le numéro de LED pour le Player 1. Si nous continuons avec notre exemple à 16 LEDs, indiquez ici 16
PLED #2 Index : Indiquez ici le numéro de LED pour le Player 2. Si nous continuons avec notre exemple à 16 LEDs, indiquez ici 17
PLED #3 Index : Indiquez ici le numéro de LED pour le Player 3. Si nous continuons avec notre exemple à 16 LEDs, indiquez ici 18
PLED #4 Index : Indiquez ici le numéro de LED pour le Player 4. Si nous continuons avec notre exemple à 16 LEDs, indiquez ici 19
RGB PLED Color : Indiquez ici la couleur souhaitée pour vos Player LEDs en hexadécimal. Cliquez sur #000000 pour afficher un nuancier afin de choisir la couleur souhaitée.
Cliquez sur Save afin d’enregistrer vos modifications.
Thème LED personnalisé
Lors de la création d’un thème personnalisé, celui-ci sera en fin de liste des thèmes ou animations déjà présents, utilisez les raccourcis (liste des raccourcis indiqués plus bas dans ce guide) afin de l’afficher sur vos LEDs.

Rendez-vous dans l’onglet Configuration puis Custom LED Theme.
Ici, vous pouvez activer et configurer un thème LED personnalisé.
Le thème personnalisé sera sélectionnable à l’aide des raccourcis Animation suivante et précédente de votre contrôleur.
- Cliquez sur un bouton pour afficher la sélection de couleurs normale et pressée.
- Cliquez sur l’arrière-plan du contrôleur pour ignorer la sélection de couleurs.
- Cliquez avec le bouton droit sur un bouton pour prévisualiser la couleur enfoncée du bouton.
Cliquez sur Enable afin de créer un thème personnalisé.
Preview Layout : Permet de changer la disposition des boutons à l’écran, pour une borne d’arcade ou un stick arcade, sélectionnez : Stick.
Clear All : Efface toutes les couleurs enregistrées dans ce thème personnalisé.

Set All To Color : Permet de définir une couleur à tous les boutons en une seule opération.
Normal est la couleur par défaut de votre bouton, tandis que Pressed sera la couleur du bouton quand vous appuierez sur ce dernier.
Commençons par sélectionner la couleur Normal dans le nuancier. Vous avez la possibilité d’enregistrer la couleur sélectionnée dans le nuancier, cette couleur sera ajoutée ensuite dans les petits carrés de couleur en dessous du nuancier. Pour ce faire, cliquez sur Save Color. Au contraire, pour supprimer la couleur enregistrée, cliquez sur Delete Color.
Puis sélectionnez la couleur du bouton quand il est pressé en cliquant sur le carré sous Pressed.
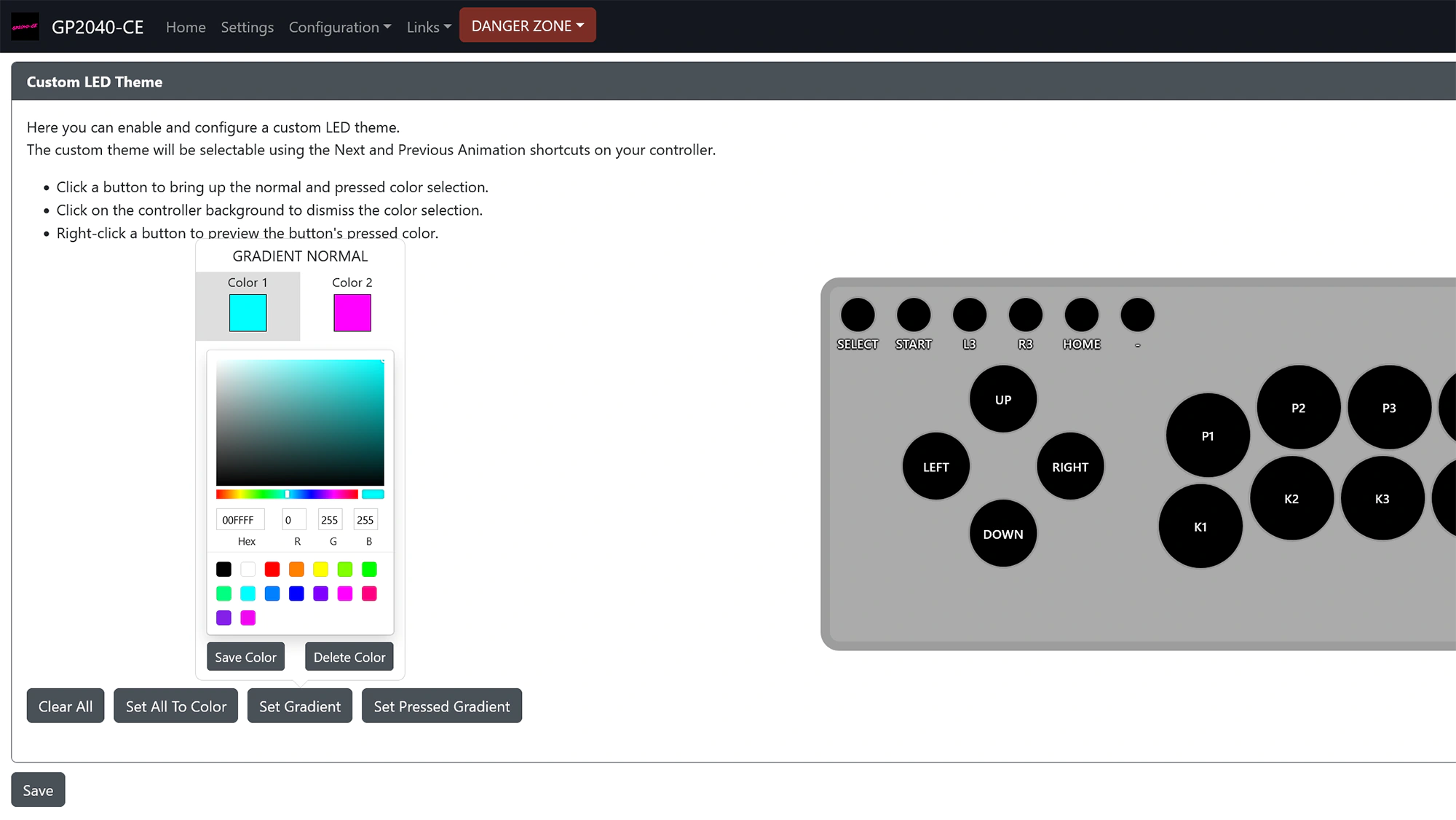
Set Gradient : Permet de faire un dégradé de couleur de gauche à droite à base de deux couleurs
Sélectionnez la couleur 1 en cliquant sur le carré dessous Color 1, puis la couleur 2 en cliquant sur le carré sous Color 2. Le rendu est instantané à l’écran afin de vous donner un aperçu final.

Set Pressed Gradient : Comme le précédent bouton, permet de faire un dégradé de couleur de gauche à droite à base de deux couleurs quand un bouton est pressé.
Sélectionnez la couleur 1 en cliquant sur le carré dessous Color 1, puis la couleur 2 en cliquant sur le carré sous Color 2. Le rendu est instantané à l’écran afin de vous donner un aperçu final.
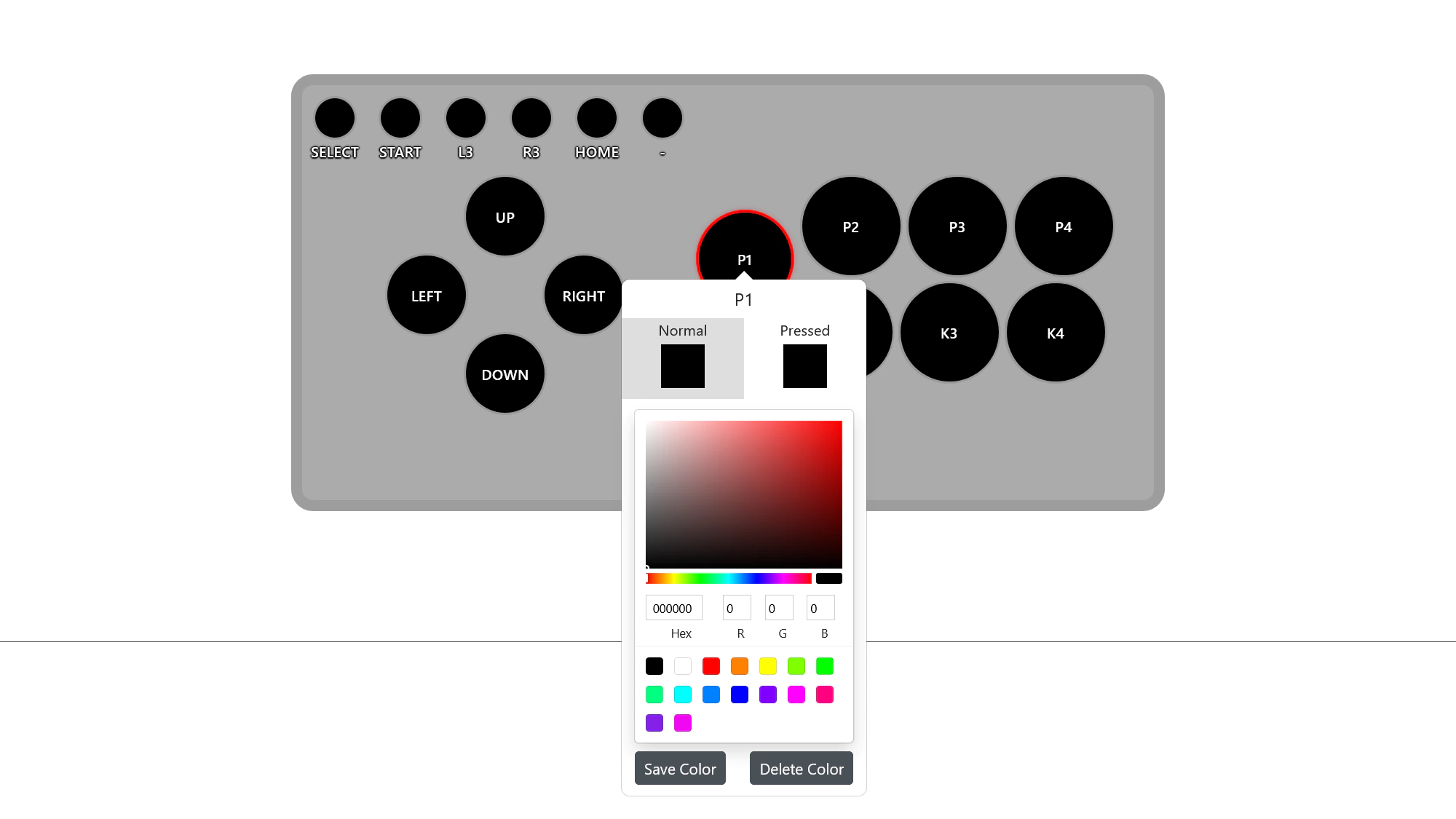
Si vous souhaitez choisir une couleur indépendante pour chacun des boutons, cliquez sur le bouton dont vous souhaitez paramétrer la couleur.
Normal est la couleur par défaut de votre bouton, tandis que Pressed sera la couleur du bouton quand vous appuierez sur ce dernier.
Commençons par sélectionner la couleur Normal dans le nuancier. Vous avez la possibilité d’enregistrer la couleur sélectionnée dans le nuancier, cette couleur sera ajoutée ensuite dans les petits carrés de couleur en dessous du nuancier. Pour ce faire, cliquez sur Save Color. Au contraire, pour supprimer la couleur enregistrée, cliquez sur Delete Color.
Puis sélectionnez la couleur du bouton quand celui-ci est pressé, cliquez sur le carré sous Pressed.
Faites de même pour chaque bouton.
Cliquez sur Save pour enregistrer votre thème !
Usage et utilisation des raccourcis pour gérer les LEDs
Nos cartes contrôleurs encodeurs permettent la modification de la couleur des bouton lumineux à la volée.
Dans le cas de notre Arcade LED X6, les deux boutons de gauche vont gérer le choix du mode d’animation ou de style, les deux du milieu vont gérer la luminosité, et les deux de droite vont gérer les différents paramètres du mode sélectionné par les deux de gauche.
Maintenez START (S1) et SELECT (S2) simultanément et appuyez sur un des 6 boutons pour modifier les couleurs ou leur mode.
Nous vous conseillons de faire cette opération pendant que vous être dans un jeu, évitez de le faire sur le menu de votre borne afin de ne pas modifier des réglages par inadvertance, car START et SELECT sont aussi utilisés pour modifier les paramètres de votre borne dans le cas d’utilisation de Recalbox ou autre.
Pour modifier les couleurs ou les animations dynamiques des boutons, référez-vous au tableau ci-dessous :
S1 et S2 seront généralement et respectivement vos boutons Start et Select.
| Raccourci bouton | Description du raccourci |
|---|---|
| S1 + S2 + B3 | Animation ou mode suivant |
| S1 + S2 + B1 | Animation ou mode précédent |
| S1 + S2 + B4 | Augmenter la luminosité |
| S1 + S2 + B2 | Baisser la luminosité |
| S1 + S2 + R1 | Modifier les paramètres LED + |
| S1 + S2 + R2 | Modifier les paramètres LED – |
| S1 + S2 + L1 | Modifier les paramètres LED bouton Pressé + |
| S1 + S2 + L2 | Modifier les paramètres LED bouton Pressé – |
| S1 + S2 + L3 | Diminuer la durée de fondu des LEDs |
| S1 + S2 + R3 | Augmenter la durée du fondu des LEDs |
Dans le tableau ci-dessous, la colonne mode représente le mode choisi à l’aide des deux boutons de gauche, DESCRIPTION vous donne les informations du mode, et PARAMÈTRE LED vous indique les différents réglages que vous pouvez effectuer avec les deux boutons de droite.
Animations ou modes disponibles
L’utilisation des raccourcis clavier fera défiler les modes d’animation. Les animations suivantes sont disponibles :
| Nom | Description |
|---|---|
| Poursuite arc-en-ciel | Des lignes cycliques arc-en-ciel qui s’estompent traversent la chaîne LED |
| Thème statique | Réglez les LED sur un thème statique prédéfini |
| Thème personnalisé | Réglez les LED sur un thème personnalisé configuré dans WebConfig – Thème LED personnalisé |
| Couleur statique | Règle toutes les LED à la même couleur |
| Cycle arc-en-ciel | Toutes les LED parcourent la roue chromatique en affichant la même couleur |
Luminosité des LEDs
Les raccourcis luminosité augmenteront ou diminueront la luminosité des LED du contrôleur en fonction des paramètres Brightness Steps et Max Brightness que vous avez indiqués dans le mode Webconfig.
Paramètres LED
En fonction de l’animation ou du mode sélectionné, la modification du paramètre LED entraînera un comportement différent :
| Nom | Paramètre LED |
|---|---|
| Poursuite arc-en-ciel | Ajuster la vitesse d’animation |
| Thème statique | Parcourez les thèmes, voir Thèmes statiques LED RVB pour plus de détails. |
| Couleur statique | Parcourez les couleurs : Noir, Blanc, Rouge, Orange, Jaune, Vert citron, Vert, Écume, Aqua, Bleu ciel, Bleu, Violet, Rose, Magenta |
| Cycle arc-en-ciel | Ajuster la vitesse d’animation |
Paramètre couleur LED quand bouton pressé
Change la couleur de la LED lorsque le bouton est enfoncé.

Parcourez les couleurs : Parcourez les couleurs : Noir, Blanc, Rouge, Orange, Jaune, Vert citron, Vert, Écume, Aqua, Bleu ciel, Bleu, Violet, Rose, Magenta
Thèmes couleurs statiques disponibles
| Nom | Visuel |
|---|---|
| Static Rainbow | 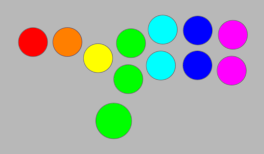 |
| Xbox | 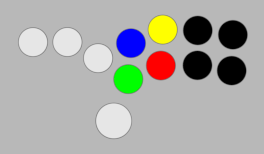 |
| Xbox (All) | 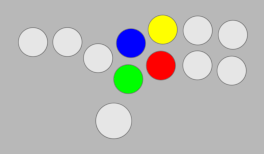 |
| Super Famicom | 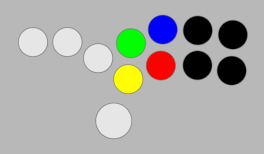 |
| Super Famicom (All) | 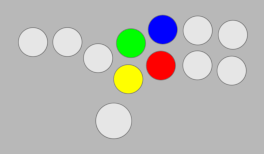 |
| PlayStation | 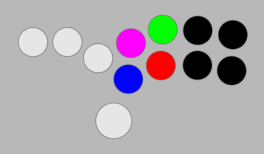 |
| PlayStation (All) | 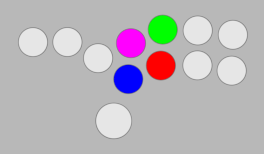 |
| Neo Geo Straight | 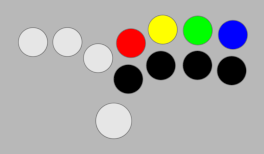 |
| Neo Geo Curved | 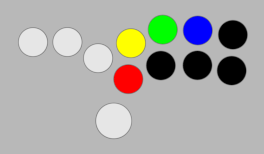 |
| Neo Geo Modern | 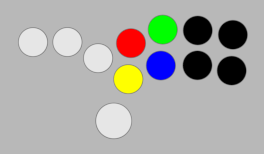 |
| Six Button Fighter | 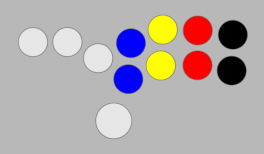 |
| Six Button Fighter + | 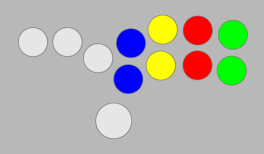 |
| Street Fighter 2 | 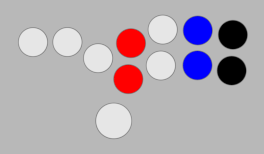 |
| Tekken | 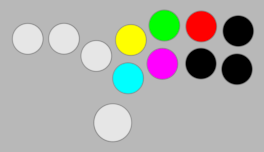 |
| Guilty Gear Type-A | 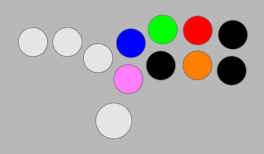 |
| Guilty Gear Type-B | 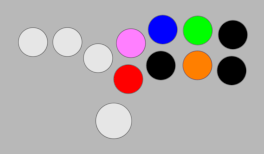 |
| Guilty Gear Type-C | 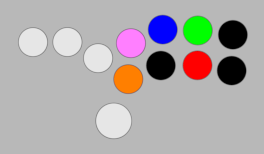 |
| Guilty Gear Type-D | 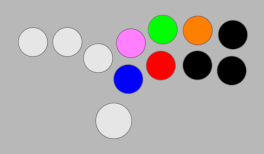 |
| Guilty Gear Type-E | 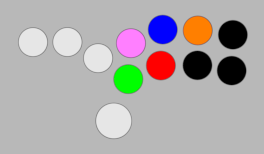 |
| Fightboard | 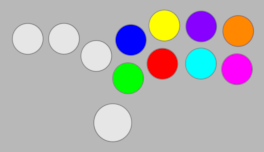 |
Pour lire la documentation complète du firmware GP2040-CE intégré à nos cartes, rendez-vous ici (en anglais) : https://gp2040-ce.info








